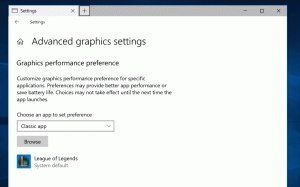Hvordan starte, stoppe eller starte en tjeneste på nytt i Windows 10
I dag skal vi se hvordan du administrerer tjenester i Windows 10. Vi vil se i detalj hvordan du starter, stopper eller starter en tjeneste på nytt. Det kan være en hvilken som helst tjeneste installert i operativsystemet som kjører i bakgrunnen. Her er fremgangsmåten.
Annonse
Windows-tjenester er en spesiell app som kjører i bakgrunnen. De fleste av dem har ingen interaksjon med brukersesjonen og har ikke noe brukergrensesnitt. Tjenester er en av de viktigste delene av Windows NT-operativsystemfamilien som ble startet med Windows NT 3.1 og inkluderer alle moderne Windows-versjoner som Windows 7, Windows 8 og Windows 10.
Windows 10 har et stort antall tjenester som finnes rett ut av esken. Mange tredjepartsapper og til og med enhetsdrivere kan legge til ulike tjenester til Windows 10. Du kan være interessert i å lære hvordan du administrerer tjenester for å sjekke om en tjeneste påvirker operativsystemet på en dårlig måte. Før vi fortsetter, vil jeg minne om at vi har en fin artikkel om deaktivering av tjenester. Se
Slik deaktiverer du en tjeneste i Windows 10. Den forklarer noe grunnleggende om tjenester. Det er forstått at deaktiverte tjenester ikke kan startes, stoppes eller startes på nytt.Før du fortsetter, logge på som administrator for å kunne administrere tjenester.
For å administrere tjenester i Windows 10, må vi åpne en spesiell MMC snap-in kalt "Tjenester". Du kan åpne den som følger.
trykk Vinne + R hurtigtaster på tastaturet for å åpne dialogboksen Kjør. Type tjenester.msc i Kjør-boksen. 
Tjenester-konsollen ser ut som følger.

Alternativt kan du gjøre følgende.
trykk Vinne + X hurtigtaster på tastaturet for å åpne Power User-menyen. Alternativt kan du høyreklikke på Start-menyen.
Velg elementet i menyen Databehandling.

Tips: Du kan justere og tilpasse Win + X-menyen i Windows 10. Se disse artiklene:
- Tilpass Win+X-menyen i Windows 10
- Gjenopprett klassiske kontrollpanelsnarveier til Win+X-menyen i Windows 10
- Gjenopprett kontrollpanelelementer i Win+X-menyen i Windows 10 Creators Update
- Legg til ledetekst tilbake til Win+X Menu i Windows 10 Creators Update
Databehandlingsverktøyet åpnes. Til venstre utvider du trevisningen til Tjenester og applikasjoner\tjenester.

Merk: Tjenester i Windows 10 har avhengigheter. Hvis du stopper en tjeneste, vil alle tjenester som er avhengige av gjeldende tjeneste bli stoppet. Hvis du starter en tjeneste på nytt, vil dens avhengige tjenester ikke starte automatisk.
Hvordan starte en tjeneste i Windows 10
Til starte en tjeneste i Windows 10, velg den i tjenestelisten.

På verktøylinjen klikker du på den grønne pilen for å starte den.

Tjenestestatuskolonnen vil vise verdien "Kjører".

Du kan også dobbeltklikke på ønsket tjeneste i tjenestelisten for å åpne egenskapene. Der klikker du på Start-knappen for å starte tjenesten.
Alternativt kan du bruke konsollverktøyet "sc". Det er en kraftig app som lar deg administrere eksisterende tjenester i Windows 10.
Du kan bruke sc følgende.
Åpne en forhøyet ledetekst og skriv inn følgende kommandoer:
sc start "navn på tjeneste"
Merk: Det er veldig viktig å legge til et mellomrom etter "=" og ikke før det.
Erstatt "Navn på tjeneste"-delen med navnet på tjenesten. Tjenestenavnet finner du i vinduet Tjenesteegenskaper vist ovenfor.

Hvordan stoppe en tjeneste i Windows 10
Det er flere måter å stoppe en tjeneste i Windows 10.
Du kan bruke stoppknappen på verktøylinjen i snapin-modulen Tjenester:

Du kan stoppe en tjeneste fra vinduet Egenskaper:

Til slutt kan du stoppe det ved å bruke sc konsollverktøy. Kjør følgende kommando i en forhøyet ledetekst:
sc stop "navn på tjeneste"
Erstatt "Navn på tjeneste"-delen med navnet på tjenesten.
Slik starter du en tjeneste på nytt i Windows 10
De samme metodene kan brukes til start en tjeneste på nytt i Windows 10.
Det er en omstart-knapp på verktøylinjen i snapin-modulen Tjenester. Se skjermbildet nedenfor.

Til slutt kan du bruke Task Manager-appen til å starte, stoppe og starte tjenester på nytt i Windows 10. Åpne Oppgavebehandling og gå til fanen Tjenester.

Merk: Hvis du ikke ser noen faner, klikker du på "Flere detaljer"-knappen. Høyreklikk på en tjeneste i listen og velg Start, Stopp eller Restart fra kontekstmenyen.
Høyreklikk på en tjeneste i listen og velg Start, Stopp eller Restart fra kontekstmenyen.

Det er det.