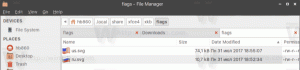Slik ser du navn og verdier for miljøvariabler i Windows 8 og Windows 7
Miljøvariabler i et operativsystem er verdier som inneholder informasjon om systemmiljøet og den påloggede brukeren. De fantes også i OS før Windows, for eksempel MS-DOS. Applikasjoner eller tjenester kan bruke informasjonen definert av miljøvariabler til å bestemme forskjellige ting om operativsystemet, for eksempel til oppdage antall prosesser, den påloggede brukerens navn, mappebanen til gjeldende brukers profil eller de midlertidige filene katalog. I denne artikkelen vil vi se hvordan du kan se miljøvariabler definert på systemet ditt og deres verdier for gjeldende bruker, for spesifikke prosesser og systemvariablene.
Annonse
Windows har flere typer miljøvariabler: brukervariabler, systemvariabler, prosessvariabler og flyktige variabler. Brukermiljøvariabler er tilgjengelige for alle apper som kjører i gjeldende brukerkontekst, systemmiljøvariabler gjelder for alle brukere og prosesser på PC-en; prosessvariabler gjelder kun for en spesifikk prosess, og flyktige variabler er de som bare eksisterer for gjeldende påloggingsøkt. Mest interessante av disse er bruker-, system- og prosessvariabler, da vi kan modifisere dem.
Hvordan vise bruker- og systemmiljøvariabler og deres verdier
Den enkleste måten å se gjeldende brukervariabler på er å bruke Systemegenskaper.
- Åpne kontrollpanelet.
- Naviger til følgende applet:
Kontrollpanel\System og sikkerhet\System
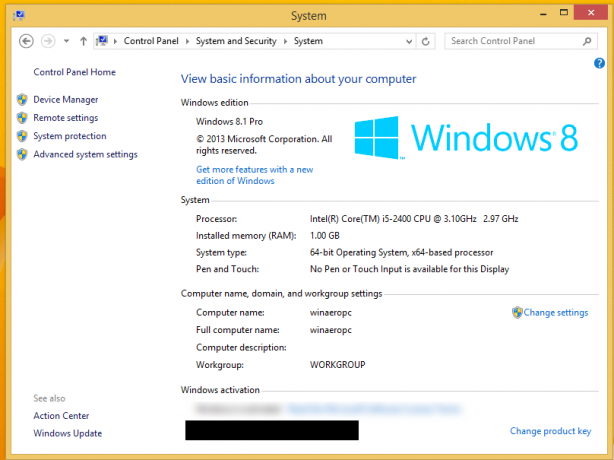
- Klikk på "Avanserte systeminnstillinger"-koblingen til venstre. I den neste dialogboksen vil du se Miljøvariabler... knappen nederst i Avansert-fanen. Trykk på det.
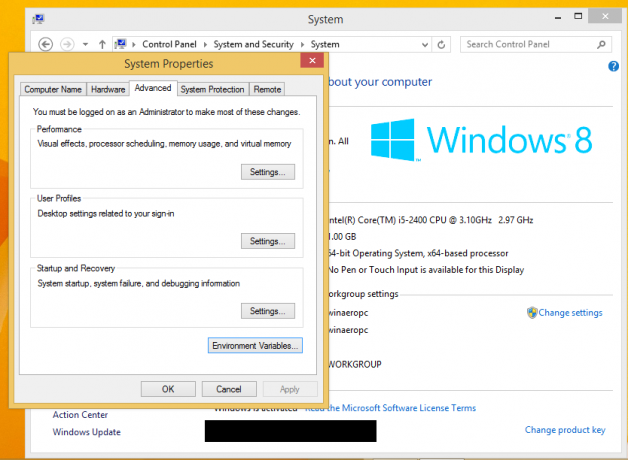
- De Miljøvariabler vinduet vises på skjermen.
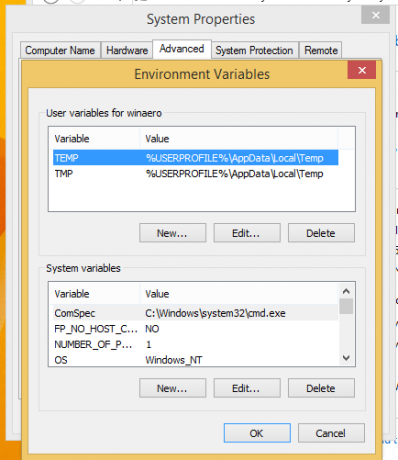
I den øvre tabellen vil du se brukervariabler, og den nederste listen inneholder systemomfattende variabler.
Her kan du se navnene og verdiene deres eller til og med lage dine egne variabler, eller redigere verdien til en variabel om nødvendig.
Det er flere andre måter å se miljøvariabler på.
Du kan se dem ved de riktige registernøklene.
- Åpne Registerredigering.
- For å se brukervariabler, gå til følgende nøkkel:
HKEY_CURRENT_USER\Environment
Tips: Hvordan hoppe til ønsket registernøkkel med ett klikk.
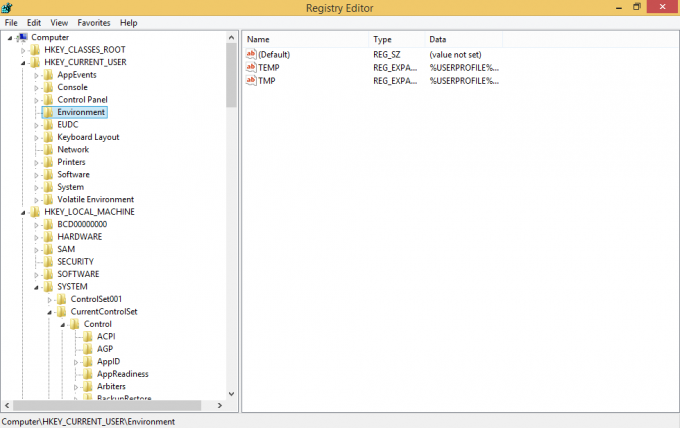
- For å se systemvariabler, naviger til følgende nøkkel:
HKEY_LOCAL_MACHINE\SYSTEM\CurrentControlSet\Control\Session Manager\Environment

Alternativt kan du vise miljøvariabler via ledeteksten. Åpne ledetekstvinduet, og skriv inn følgende kommando og trykk Enter:
sett
Set-kommandoen vil skrive ut alle tilgjengelige miljøvariabler med deres verdier, direkte inn i konsollutgangen, slik at du kan se dem alle samtidig.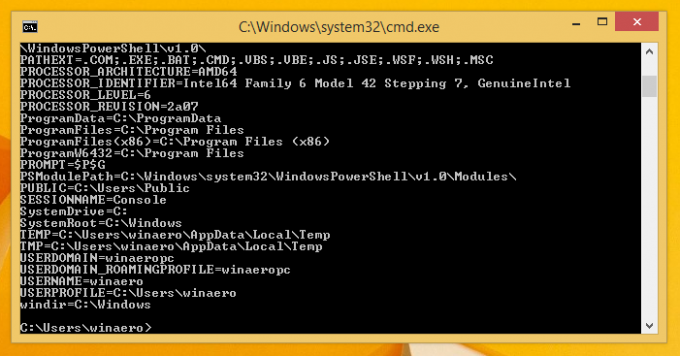
Hvis du vil se verdien til en spesifikk variabel, bruk ekkokommandoen i stedet for set, som følger:
ekko %brukerprofil%
Kommandoen ovenfor vil skrive ut banen til kontoprofilen din.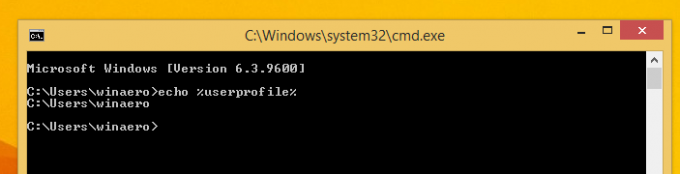
Erstatte brukerprofil med ønsket navn på variabelen. For eksempel, ekko %datamaskinnavn%. Det er det.
Hvordan se miljøvariabler for en spesifikk Windows-prosess
Dessverre kjenner jeg ingen innfødt måte (dvs. uten å bruke tredjepartsapper) for å se variabler for noen applikasjoner som kjører i Windows, men Sysinternals Process Explorer gjør dette perfekt.
- Last ned Process Explorer og kjør den som administrator.
- Høyreklikk på prosessen du er interessert i og velg "Egenskaper..." fra hurtigmenyen.
- Egenskapsvinduet for den prosessen vises på skjermen. Bytt til fanen Miljø og se det komplette settet med variabler for den valgte prosessen. Dette er veldig nyttig.

I skjermbildet mitt kan du se COMMANDER_PATH-variabelen, som er tilgjengelig eksklusivt for Total Commander (totalcmd64.exe-prosessen). Hvis jeg skriver "cd %commander_path%" i Total Commanders kommandolinje, vil den hoppe inn i katalogen der den er installert.
Det er det. Nå vet du alle de nyttige måtene å se navnene og verdiene til variabler definert i Windows-miljøet.