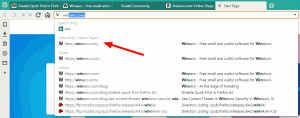Alle måter å åpne ledeteksten i Windows 8
I artiklene mine refererer jeg ofte til kommandolinjeverktøy og konsollverktøy. Tidligere viste jeg deg hvordan åpne en forhøyet ledetekst, men i dag vil jeg dele med deg alle måtene å åpne en vanlig ledetekst i Windows 8.1 og Windows 8.
Annonse
Slik åpner du den vanlige ledeteksten i Windows 8.1 og Windows 8
Windows 8/8.1 har en ny startskjerm. Startskjermen kommer som en erstatning for den gode gamle Start-menyen. Selv om den har et helt nytt konsept for organisering av apper, kan du fortsatt utføre de vanlige praktiske Windows-triksene som å legge til globale hurtigtaster for å starte favorittappene dine
. Dessuten er det mulig å lås opp kommandoen "Pin to Start screen" for alle filer og mapper, som kan forbedre brukervennligheten til startskjermen.I likhet med Start-menyen beholder Start-skjermen muligheten til å søke etter en app eller fil. Så den første metoden vi skal se på, for å åpne ledeteksten i Windows 8, er fra startskjermens søkeresultater.
Metode én: åpne ledeteksten i Windows ved å bruke søk
Bytt til startskjermen, det vil si ved å trykke på "Win"-tasten på tastaturet. Begynn å skrive "cmd.exe" rett på startskjermen.

Klikk på søkeresultatene eller bare trykk Enter for å kjøre ledeteksten.
Metode to: appvisningen på startskjermen
Denne metoden er ganske lik den første. På startskjermen som viser flisvisningen, trykk CTRL+Tab-tastene på tastaturet. Dette vil bytte startskjermen til appvisningen.
Rull til høyre til du ser kommandopromptelementet. Trykk på det.
Metode tre: Power User-menyen, (Win+X-menyen)
Denne måten er den mest praktiske i Windows 8.x. Fra og med Windows 8 har Microsoft implementert Power Users-menyen, som inneholder mange nyttige elementer som kontrollpanel, nettverkstilkoblinger og så videre. Den inneholder også "Kommandoprompt"-elementet som er akkurat det vi trenger.

For å få tilgang til denne menyen i Windows 8/8.1, trykk på Win+X-tastene på tastaturet. En alternativ måte er å høyreklikke på Start-knappen i Windows 8.1 eller høyreklikke i nedre venstre hjørne.
Tips: Du kan tilpasse Win+X-menyen med vårt gratisprogram kalt Win+X Menyredigering. Sjekk det ut.
Kjør ledeteksten fra Kjør-dialogen
trykk Win + R snarveistaster sammen på tastaturet og skriv inn følgende i Kjør-boksen:
cmd
Trykk Enter for å åpne en ny forekomst av ledeteksten.

Tips: Se ultimate listen over alle Windows-tastatursnarveier med Win-taster.
Kjør ledeteksten direkte fra Utforsker
Åpne hvilken som helst mappe i Filutforsker. Hold Skifte tasten på tastaturet og høyreklikk på en tom plass i en hvilken som helst katalog. I kontekstmenyen vil du se elementet "Åpne kommandovinduet her".
Det vil åpne en ny ledetekstforekomst i gjeldende mappe.
Alternativt kan du skrive cmd direkte i adressefeltet og trykk Enter. Det vil også åpne ledeteksten i den åpne mappen:
Og til slutt kan du kjøre ledeteksten ved å bruke Ribbon-menyen. Klikk på Fil -> Åpne ledetekst-elementet.
Windows 7 og Windows Vista
I Windows Vista og Windows 7 kan du bruke søkeboksen i Start-menyen i stedet. Skriv inn cmd.exe der og trykk Enter for å starte ledeteksten.