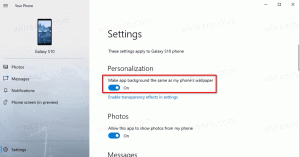Rett opp ødelagte ikoner og tilbakestill ikonbuffer i Windows 10
Hvis ikoner i Windows 10 File Explorer ser merkelige ut eller ødelagte, kan ikonbufferen din ha blitt ødelagt. Dette problemet er svært vanlig for alle Windows-versjoner. I denne artikkelen vil vi se hva du skal gjøre for å fikse ødelagte ikoner og tilbakestille ikonbufferen.
Annonse
For å vise ikoner raskere, cacher Windows dem til en fil. Denne spesielle filen inneholder ikoner for mange apper og filtyper, så Filutforsker trenger ikke å trekke ut ikonene for kjente filutvidelser og apper. Dette lar File Explorer jobbe raskere, men det har en irriterende bivirkning. Hvis hurtigbufferen noen gang blir ødelagt, viser Windows feil ikoner. Noen filer i File Explorer og skrivebordet kan slutte å vise de riktige ikonene eller få et tomt "ukjent filtype"-ikon. Noen snarveier kan vise feil ikoner. For å fikse dette, må du tilbakestille ikonbufferen.
Redigere: det er en bedre måte å tilbakestille ikonbufferen og fikse ødelagte ikoner. Les denne artikkelen:
Fiks ødelagte ikoner (tilbakestill ikonbuffer) i Windows 10 uten omstart
Dessverre er det ingen spesiell knapp eller alternativ i Windows 10 for å gjenoppbygge ikonbufferen. Til tross for at dette er et ganske vanlig problem, ga ikke Microsoft noe verktøy sammen med operativsystemet for å fikse det. Til tilbakestill ikonbufferen i Windows 10, er det to tilgjengelige metoder:
Alternativ én. Slett den ødelagte ikonbufferen i Windows 10
- Ikonbufferfilen er skjult i Windows, så hvis du har angitt at skjulte filer og systemfiler ikke skal vises, må du vise dem. Å gjøre dette, åpne Kontrollpanel.
- Deretter åpner du Mappealternativer og går til Vis-fanen. Velg alternativet Vis skjulte filer, mapper og stasjoner. Fjern også merket for alternativet Skjul beskyttede operativsystemfiler. Klikk deretter OK og lukk kontrollpanelet.

- Trykk Win+R-tastene sammen på tastaturet for å åpne dialogboksen Kjør.
- Skriv inn %localappdata% i dialogboksen Kjør og trykk Enter.
- Din lokale appdatamappe (C:\Users\
\AppData\Local) åpnes. Finn iconcache.db fil. Slett denne filen. 
- Nå start Explorer-skallet på nytt eller logg av og logg på igjen.
Du er ferdig med den første metoden. Hvis en avlogging ikke fungerer, prøv å starte Windows på nytt etter å ha slettet Iconcache.db. Problemet ditt kan imidlertid være at ikonbufferfilen på disken ikke er ødelagt, men Windows viser fortsatt feil ikoner fordi den lastet inn feil ikoner i minnet. I så fall, prøv neste alternativ.
Alternativ to. Tilbakestill minneikonbufferen i Windows 10 med en liten freeware-app
Vi vil bruke et tredjepartsverktøy spesielt utviklet for å oppdatere skallikonbufferen.
- nedlasting Winaero Tweaker.
- Kjør den og gå til Tools\Reset Icon Cache:

- Nå hver gang du vil oppdatere ikonbufferen, klikker du på knappen "Tilbakestill ikonbuffer".
Det er det.
Fortell oss i kommentarene hvilken metode som fungerte for deg, eller om du vet om en annen måte å fikse korrupte ikoner på. Merk at til tross for disse metodene, kan det hende at Windows 10 Start-menyen fortsetter å ikke vise noen ikoner for skrivebordsapper. Dette er et kjent problem med Windows 10 Start-menyen. På en rekke systemer har vi sett at Start-menyen viser tomme/tomme hvite ikoner for skrivebordssnarveier.