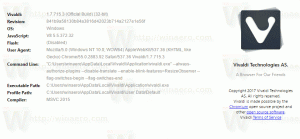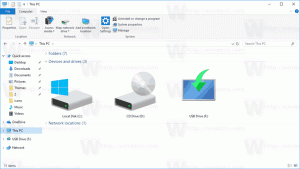Slik setter du Spotlight som skrivebordsbakgrunn i Windows 11
Takket være nylige endringer kan du nå sette Spotlight som skrivebordsbakgrunn i Windows 11. Etter det vil operativsystemet automatisk laste ned nye vakre bilder fra Microsoft-servere og bruke dem som skrivebordsbakgrunn.
Annonse
Windows Spotlight ble først introdusert i Windows 10 som en fancy funksjon som roterer fantastiske bilder på låseskjermen. Hver gang du starter eller låser Windows, vil du se et nytt bilde.
Det var et fint tillegg til statiske låseskjermbilder. I utgangspunktet kunne du bare velge ett av de forhåndsdefinerte bildene som ble levert med Windows, eller bruke et tilpasset bilde lagret på datamaskinen din. Med Spotlight sluttet låseskjermen å være kjedelig. Spotlight er også i stand til å vise ekstra informasjon for bildet den viser. For eksempel, hvis det er et bilde, vil det vise når og hvor det ble tatt. Hvis det er et kjent sted som er portrettert, vil det vise en kort beskrivelse.
I Windows 11 gjorde Microsoft det mulig å bruke Spotlight som skrivebordsbakgrunn. Den har de samme egenskapene som er tilgjengelige for låseskjermen. Merk at når dette skrives, er det bare tilgjengelig i Windows 10
bygge 22518. For å sjekke ut hvilken build du har installert, trykk Vinne + R og typewinver.
Sett Spotlight som skrivebordsbakgrunn i Windows 11
For å angi Spotlight som skrivebordsbakgrunn i Windows 11, gjør følgende.
- Høyreklikk hvor som helst på skrivebordet og velg Tilpass.

- I Innstillinger som åpnes, klikk på Bakgrunn under Personalisering til høyre.
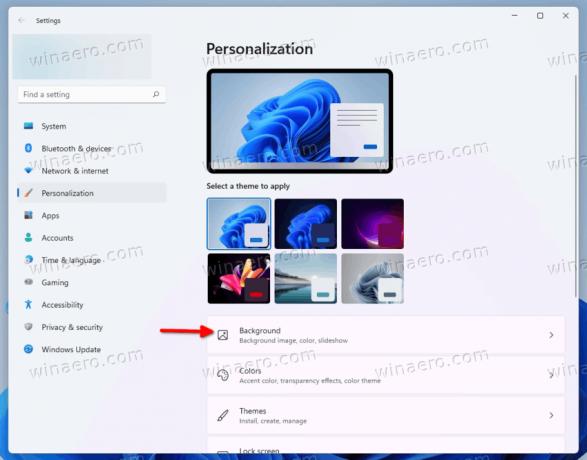
- På neste side velger du Spotlight-samling fra rullegardinlisten for Tilpass bakgrunnen din alternativ.

Du er ferdig. Windows vil umiddelbart bruke et nytt Spotlight-bilde på skrivebordet ditt. Det vil også plassere et nytt skrivebordsikon som gir deg tilgang til ekstra alternativer for Spotlight. La oss vurdere dem.
Hvordan åpne detaljer for gjeldende Spotlight-skrivebordsbilde
For å lære mer om gjeldende Spotlight-bilde på skrivebordet, dobbeltklikk på Spotlight-ikonet med tittelen "Les mer om dette bildet". Dette vil åpne Bing med beskrivelsen for bildet, inkludert en kort beskrivelse av hva som vises i det.

Høyreklikk på skrivebordsikonet vil vise noen ekstra alternativer.
Slik bytter du til neste Spotlight-skrivebordsbakgrunn i Windows 11
- Minimer alle vinduene dine for å få tilgang til Lær mer om dette bildet ikon.
- Høyreklikk på knappen, og velg Bytt til bilde fra menyen.
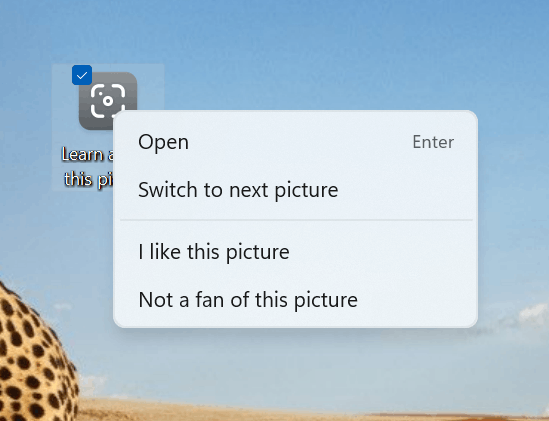
- Windows vil laste ned og bruke et nytt bilde som skrivebordsbakgrunn.
Du er ferdig.
Til slutt er det elementer for å rangere bildet, "Jeg liker dette bildet" og "Ikke en fan av dette bildet". Du kan bruke dem til å justere Spotlight-innholdet og gjøre det mer relevant for din smak.
Det er det.