Slik deaktiverer du varsler på låseskjermen i Windows 11
Slik kan du deaktivere varsler på låseskjermen i Windows 11. Noen brukere synes varsler på låseskjermen i Windows 11 er irriterende, distraherende eller bare unødvendige. Hvis du ikke trenger Windows for å vise deg alarmer, påminnelser, meldinger og andre varsler på låseskjermen, kan du deaktivere dem her.
Annonse
Merk at denne artikkelen bare dekker varsler på låseskjermen. Datamaskinen din vil fortsette å vise varsler fra apper når den er låst opp.
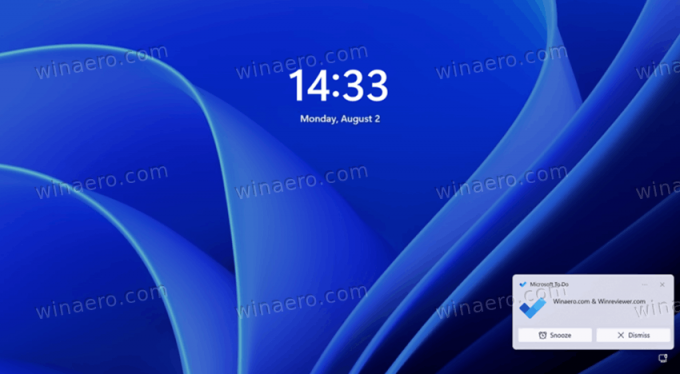
Tips: Det er ikke nødvendig å permanent slå av varsler på den låste skjermen i Windows 11 hvis du vil ta en pause fra innkommende meldinger. For slike scenarier anbefaler vi å bruke Fokushjelpefunksjon (et fancy navn for ikke forstyrr-modus).
Deaktiver varsler på låseskjermen i Windows 11
Fjerne merket for et enkelt alternativ i Innstillinger-appen er alt som skal til for å bli kvitt varsler på låseskjermen i Windows 11. Alternativt kan du også bruke et par justeringer i Windows Registerredigering (hvis du foretrekker en nerdere måte å gjøre ting på).
Deaktiver varsler på låseskjermen i Windows 11 ved hjelp av Innstillinger
- trykk Vinne + Jeg eller høyreklikk på Start-menyknappen og velg Innstillinger.
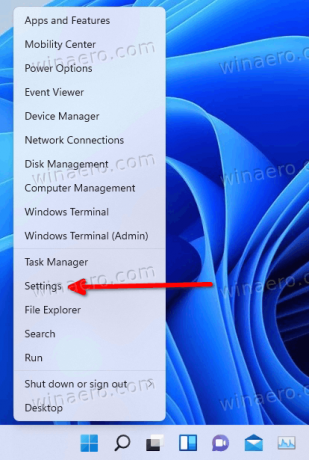
- Gå til System delen og klikk Varsler.
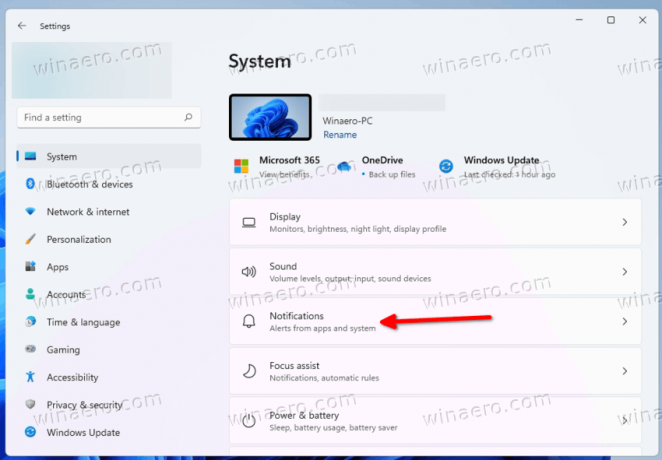
- Klikk på en liten pil ned-knapp ved siden av Varsler veksle.
- Fjern merket for Vis varsler på låseskjermen alternativ.

Det er det. Nå vil ikke Windows 11 plage deg med varsler på låseskjermen.
Slå av varsler på låseskjermen med en registerjustering
- trykk Vinne + R og skriv inn
regeditkommandoen for å starte Registerredigering. - Gå til
HKEY_CURRENT_USER\Software\Microsoft\Windows\CurrentVersion\Notifications\Settings. Kopier banen og lim den inn i adressefeltet. - På høyre side av vinduet sletter du
NOC_GLOBAL_SETTING_ALLOW_TOASTS_ABOVE_LOCKverdi.
- Gå nå til følgende nøkkel:
HKEY_CURRENT_USER\Software\Microsoft\Windows\CurrentVersion\PushNotifications.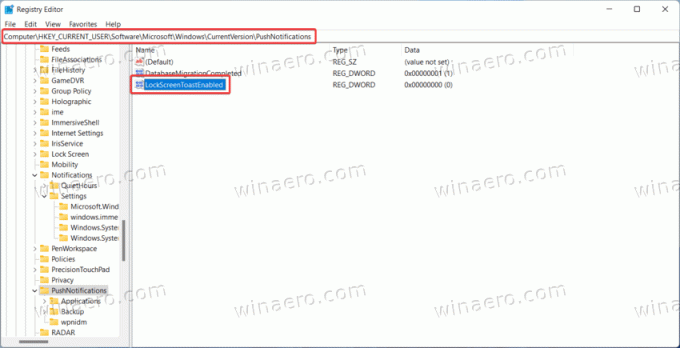
- Åpne
LockScreenToastEnabledverdi og endre verdidataene fra 0 til 1.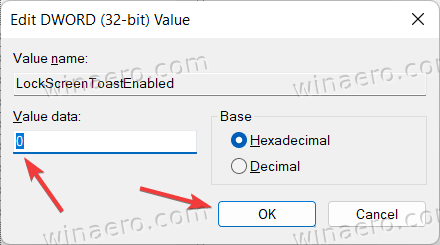
Det er slik du kan slå varsler på låseskjermen ved hjelp av Registerredigering.
Klar til bruk REG-filer
Følgende filer lar deg aktivere eller deaktivere varsler på låseskjermen i Windows 11 med et enkelt klikk.
- nedlasting filer i et ZIP-arkiv og pakk dem ut til hvilken som helst mappe du liker.
- Åpne
Deaktiver varsler på låseskjermen.regfor å slå av varsler. - Bruke
Aktiver varsler på låseskjermen.regfor å gjenopprette standardinnstillinger.
Det er det. Det er to måter å slå av varsler på låseskjermen i Windows 11. (via)



