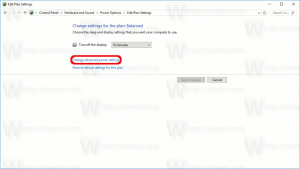Windows 8.1-arkiver
Oppdater PC-en er en funksjon i Windows 8.1 som prøver å løse systemproblemer ved å erstatte systemfiler uten å påvirke brukerfiler. Du kan bli bedt om å sette inn plater eller gjenopprettingsmedier som fulgte med PC-en. Sjekk informasjonen som fulgte med PC-en for å se om PC-produsenten har levert disse platene eller mediene. I noen tilfeller kan det hende du har opprettet dem første gang du satte opp PC-en. Apper du har installert fra nettsteder og DVDer vil bli fjernet. Apper som fulgte med PC-en din og apper du installerte fra Windows Store vil bli reinstallert. Windows legger en liste over fjernede apper på skrivebordet ditt etter oppdatering av PC-en.
Fjern alt og installer Windows på nytt er et annet gjenopprettingsalternativ som leveres med Windows 8.1. Det vil installere operativsystemet ditt på nytt. Alle dine personlige filer vil bli slettet og innstillingene vil bli tilbakestilt. Alle apper du installerte vil bli fjernet. Bare apper som fulgte med PC-en din vil bli reinstallert.
Hvis du vil åpne gjenopprettingsalternativer for gjenoppretting og oppdater med ett klikk, her er den enkle opplæringen hvordan du lager den riktige snarveien.
Hvis du er en Windows 8.1-bruker og fornøyd med standard antivirusbeskyttelse, som leveres av Windows Defender, så kan du justere oppdateringsfrekvensen for å få de oppdaterte sikkerhetssignaturene raskere. Som standard oppdaterer Windows Defender dem én gang om dagen. Det er en enkel måte å endre denne oppførselen på.
Personverninnstillinger for webkamera er en del av applikasjonen PC-innstillinger som lar deg tilpasse personvernet til webkameraet ditt. Her kan du hindre installerte apper i å bruke kameraet eller spesifisere hvilke apper som kan bruke det.
Det som er bra med Windows 8.1 er at det lar deg lage en snarvei for å åpne disse innstillingene direkte med ett klikk.
Mikrofonens personverninnstillinger er en del av PC Settings-applikasjonen som lar deg tilpasse personvernet til mikrofonen din. Her kan du hindre installerte apper i å bruke mikrofonen eller spesifisere hvilke apper som kan bruke den.
Det som er bra med Windows 8.1 er at det lar deg lage en snarvei for å åpne disse innstillingene direkte med ett klikk.
Hvis du endret ditt Windows 8.1-brukerkontobilde, det vil si avataren flere ganger, vil bildene du brukte vises på høyre side av brukerkontoinnstillingene.
Hvis du ikke planlegger å bruke dem igjen, er det ingen grunn til å beholde dem der. Men Windows 8.1 gir ingen mulighet til å fjerne ubrukte brukerbilder. Her er en veldig enkel måte å slette ubrukte brukerbilder.
Plasseringsinnstillinger er en del av personvernalternativer i Windows 8.1, som lar deg tilpasse hvilke apper som skal ha tilgang til posisjonsdataene dine. Her kan du slå av posisjonsdeteksjon globalt eller tilpasse innstillinger for spesifikke apper.
Det som er bra med Windows 8.1 er at det lar deg lage en snarvei for å åpne disse innstillingene direkte med ett klikk.
En av de nye funksjonene introdusert i Windows 8 under oppstart er den automatiske reparasjonsfunksjonen som prøver å fikse oppstartsrelaterte problemer automatisk. Hvis PC-en krasjer to ganger på rad eller ikke starter opp, vil den starte den automatiske reparasjonsprosedyren og prøve å fikse problemet som forårsaket krasjet. Den kjører chkdsk og kjører også System File Checker (sfc.exe) for å gjenopprette eventuelle korrupte filer.
Selv om denne funksjonen kan være nyttig for den gjennomsnittlige brukeren, kan denne automatiske reparasjonen i noen situasjoner irritere deg veldig. For eksempel, hvis du har endret noen Windows-filer for justeringer, for eksempel tilpasset oppstartsskjerm for Windows 8.1, vil alle endringene dine også bli tilbakestilt ved automatisk reparasjon. Noen ganger har det også vært kjent å sette seg fast i en reparasjonsløkke. En annen viktig grunn til at du ikke vil ha dette er fordi Windows ikke forteller deg noe om nøyaktig hva det gjør mens det repareres. Så det er bedre i slike tilfeller å ikke la Windows gjøre noen automatiske reparasjoner.
La oss se hvordan vi kan deaktivere automatisk reparasjon. Det er ganske enkelt
For enhver PC-bruker kan personvern være en bekymring. Personvernalternativer i PC-innstillinger-applikasjonen lar deg spesifisere hvilke data som skal deles med moderne apper og nettsteder du besøker ved hjelp av Internet Explorer. Her kan du forhindre apper fra å få tilgang til dine personlige data, reklame-ID, slå av Smart Screen-filteret og noen andre innstillinger.
La oss lage en snarvei for å åpne disse nyttige innstillingene med ett klikk
Med Windows Vista var det en liten endring i Utforsker som har vært den samme i Windows 7 og Windows 8.1 eller Windows 8: den viser det samme ikonet for åpne og lukkede mapper.
I tidligere versjoner av Windows før Vista, når en mappe ble utvidet i navigasjonsruten i Utforsker, pleide den å vise et annet ikon. Denne endringen gjør det vanskeligere å se hvilken mappe du ser ved bare å se på ikonene. Denne endringen påvirker også trevisningen i Registerredigering og i Windows 7 Start-menyen Alle programmer-visningen.
Hvis du foretrakk å ha distinkte ikoner for åpne og lukkede mappetilstander i Utforsker, så er det gode nyheter for deg - det kan gjøres. Jeg vil vise deg hvordan du setter mappeikonet for en lukket mappe i Utforsker av Windows 8, Windows 8.1, Windows 7 og Vista. Metoden er den samme for alle disse operativsystemene.
Skjerminnstillinger i Windows 8.1 er en del av PC Settings-applikasjonen som lar deg endre skjermoppløsningen, skjermretningen og til og med størrelsen på teksten og ikonene.
Disse innstillingene ble opprettet for å hjelpe nettbrettbrukere med å justere skjermen sin enkelt med et berøringsvennlig grensesnitt.
Du kan opprette en spesiell snarvei for å åpne skjerminnstillinger i Windows 8.1 direkte med ett klikk.