Slik viser du flere pinner eller anbefalinger i Windows 11 Start-menyen
Slik viser du flere pins eller flere anbefalinger i Windows 11 Start-menyen. Windows 11 har et splitter nytt startmenyoppsett som deler mellom to seksjoner: festede apper og anbefalinger. Sistnevnte viser nylig åpne filer eller apper og tilleggsobjekter Windows tror du kan finne nyttige.
Annonse
Mange brukere vurderer Anbefalt delen som irriterende og unødvendig rot. For å vise at Microsoft lytter til brukernes tilbakemeldinger, introduserte Windows-utviklere et nytt alternativ som lar deg vise flere ikoner på Start-menyen i Windows 11.

Merk: Alternativet for å feste flere apper til Start-menyen er for øyeblikket tilgjengelig i forhåndsvisningsversjoner av Windows 11. Du må oppdatere systemet til å bygge 22509 eller nyere. For å sjekke gjeldende Windows 11-bygge, trykk Vinne + R og skriv inn winver kommando.
Vis flere pins på Start-menyen i Windows 11
For å vise flere festede apper i Windows 11 Start-menyen, gjør følgende.
- trykk Vinne + Jeg for å åpne Innstillinger app. Alternativt kan du høyreklikke på Start-menyknappen og velge Innstillinger.
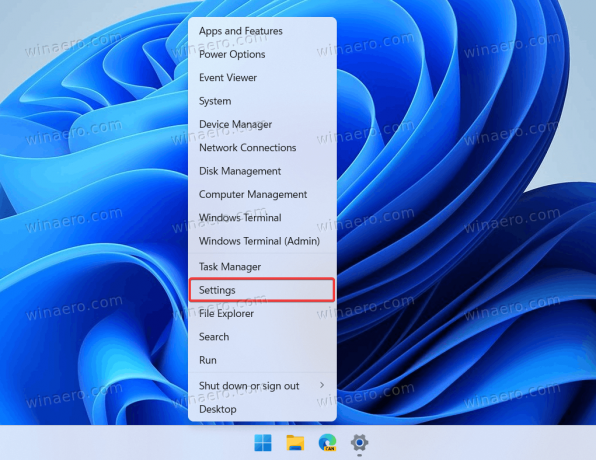
- Gå til Personalisering delen og klikk Start.
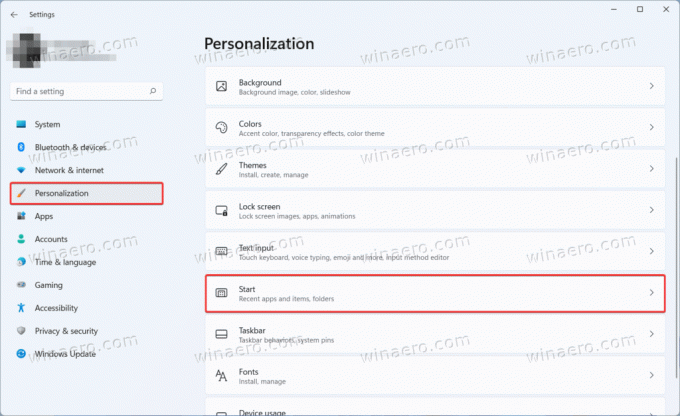
- På Start side i Personalisering seksjonen, finner du tre oppsett for Start-menyen: Flere pinner, Misligholde, og Flere anbefalinger. Hvis du vil vise flere ikoner på Start-menyen, velg Flere pinner.
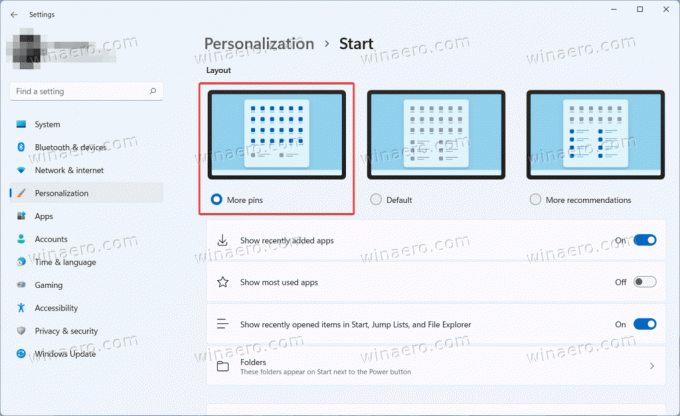
- Lukk Innstillinger-appen.
Du er ferdig!
Merk at alternativet Flere pinner ikke fjerner Anbefalt-delen fra Start-menyen. Per nå tilbyr ikke Microsoft et slikt alternativ. Likevel kan du fjerne anbefalte nylige filer og apper fra Start-menyen i Windows 11. Etter det vil den anbefalte delen ikke vise apper eller filer og forbli tom.
Til slutt kan du få Windows 11 til å vise flere apper på Start-menyen ved å bruke tweaks i Registerredigering. I et nøtteskall, tweaks gjør det samme som Innstillinger-appen, men på en mer komplisert måte.
Aktiver flere festede apper på Start-menyen i registeret
- trykk Vinne + R og skriv inn
regeditkommandoen for å åpne Registerredigering. - Gå til
HKEY_CURRENT_USER\Software\Microsoft\Windows\CurrentVersion\Explorer\Advanced. Kopier banen og lim den inn i adressefeltet for å komme dit raskere. - Finn og dobbeltklikk på Start_Layout verdi på høyre side av vinduet.
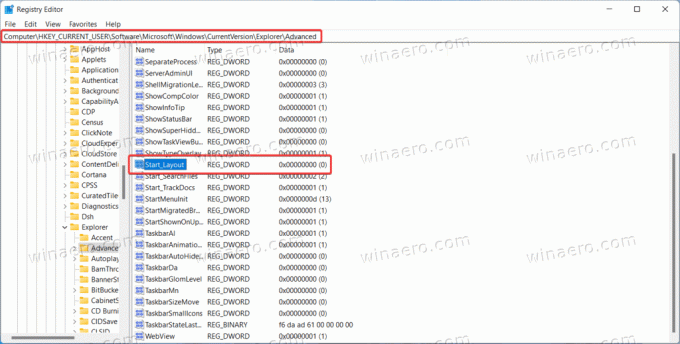
- Endre verdidataene til følgende verdi.
- 1 = Start-menyen for å vise flere apper.
- 0 = standardvisningen.
- 2 = vis flere anbefalinger på Start-menyen.
- Klikk OK for å lagre endringene. Du trenger ikke å starte datamaskinen eller Windows Utforsker på nytt, siden systemet bruker nye verdier umiddelbart.
Klar til bruk REG-filer
Her er ferdige registerfiler som lar deg vise flere apper på Start-menyen i Windows 11 med et enkelt klikk. Det er også en angrefil for å gjenopprette standardverdiene.
- Last ned filer i et ZIP-arkiv ved å bruke denne lenken.
- Pakk ut filer til en hvilken som helst mappe og opphev blokkeringen om nødvendig.
- Åpne
Vis flere apper på Start-menyen i Windows 11.regog bekrefte endringer i registeret. - For å gjenopprette standardverdier, åpne
Gjenopprett standard Start-menyoppsett i Windows 11.regfil. - Hvis du vil ha flere anbefalinger på Start-menyen, bruk
Vis flere anbefalinger på Start-menyen.regfil.
Det er det.
