Hvordan kjøre Explorer som administrator på Windows 8.1, Windows 8 og Windows 7
Som du kanskje vet, introduserte Windows Vista noen store endringer i sikkerhetsmodellen til Windows, inkludert brukerkontokontroll. Det UAC gjør er å introdusere konseptet med apper som har minst privilegium – bare nok tillatelser som apper trenger å kjøre skal være gitt til dem og ikke fulle administratortillatelser, fordi hvis skadelig programvare eller dårlige apper kjører som admin, kan de stort sett gjøre skade på OS.
Imidlertid, takket være UAC, blir brukeropplevelsen litt bortskjemt og tiår gamle Windows-brukere som ikke ble brukt til dette konseptet eller som ikke ble forklart hvorfor det ble introdusert, ble forvirret da de migrerte fra Windows XP. De forsto ikke hvorfor de ble bedt om å bekrefte handlinger som gjør endringer på systemnivå på PC-en deres. Et slikt program som viser en betydelig mengde UAC-meldinger hvis du kjører Windows med det høyeste nivået av UAC-innstillingen er File Explorer (tidligere kjent som Windows Utforsker). Mens Explorer ikke viser at mange UAC-meldinger ved standard UAC-innstilling, er standard UAC-innstillingen
ikke 100% idiotsikker. Det er bare sikkert mot apper som påtar seg administratorrettigheter for å gjøre dårlige ting.Annonse
Nå kan du spørre hvorfor du vil kjøre Explorer som administrator i utgangspunktet? Anta at du må gjøre noen filoperasjoner som involverer mange UAC-meldinger. Eller kanskje en shell-utvidelse (f.eks. høyreklikk-menyutvidelse) fortsatt ikke har blitt oppdatert for å fungere med UAC, og den fungerer ikke før den kjøres som admin. Det er ingen Microsoft-levert måte å heve shell-utvidelser som ikke fungerer som de skal. Så i stedet for alltid å kjøre alle apper med UAC satt til standardinnstillingen, kan du sette UAC til det høyeste nivået permanent og i stedet heve filutforskeren midlertidig i en egen prosess slik at du kan få tingene dine gjort som admin og deretter lukke den.
Bortsett fra at problemet er at Microsoft ikke tillater å kjøre Explorer som administrator i Windows 8.1/8 (og i Windows 7 også). I Windows Vista var det mulig å kjøre Explorer som administrator. Microsoft bruker DCOM for å starte Utforsker i Windows 7 og nyere versjoner. En fabrikk i DCOM-klassen sjekker om brukeren kjører interaktivt og starter Explorer. De satte inn en begrensning i registeret som et sikkerhetstiltak for å forhindre å kjøre det som administrator. Selvfølgelig, hvis du bruker en tredjeparts filbehandler til å utføre filoperasjoner, er det ikke noe problem siden du enkelt kan heve den midlertidig.
I denne artikkelen vil vi se hvordan du kan heve Explorer slik at du kan utføre filoperasjonene dine som viser for mange UAC-meldinger eller bruke shell-utvidelser som ikke fungerer uten å heve. Vi vil også se hvordan vi lukker den forhøyede prosessen. Løsningen for å kjøre Explorer forhøyet ble funnet av en av våre lesere og Windows-entusiast, Andre Ziegler, som pekte på reg-nøkkelen som ble brukt av DCOM-klassen i denne Technet Forum-tråden. Slik kan du gjøre det:
1. Last ned og åpne Winaero's excellent RegOwnershipEx applikasjon. RegOwnership lar deg ta eierskap av registernøkler og gi administratortillatelser og senere gjenopprette dem, alt fra et brukervennlig brukergrensesnitt.
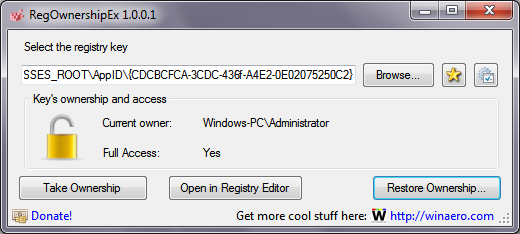
2. I tekstboksen "Velg registernøkkelen" til RegOwnershipEx, kopier og lim inn følgende:
HKEY_CLASSES_ROOT\AppID\{CDCBCFCA-3CDC-436f-A4E2-0E02075250C2}
3. Klikk på Ta eierskap-knappen. Du vil se låseikonet bli låst opp. Klikk nå "Åpne i Registerredigering".

4. Registerredigering åpnes ved nøkkelen ovenfor. I den høyre ruten i Registerredigering vil du se en verdi kalt 'RunAs'. Du må ganske enkelt gi nytt navn til denne verdien eller slette den slik at Windows lar deg kjøre Explorer som administrator når du trenger det. Gi nytt navn til "RunAs" til hva som helst. For eksempel RunAsAdmin (slik at du husker at du gjorde denne endringen).
5. Lukk Registerredigering og bytt nå tilbake til RegOwnershipEx. Klikk på "Gjenopprett eierskap", merk av nøkkelen du nettopp tok eierskap til og gjenopprett eierskapet.
Det er det. Hvis du nå høyreklikker Explorer.exe eller en snarvei til den og velger "Kjør som administrator", vil du kunne kjøre den som admin! En annen måte å kjøre det som admin er å starte datamaskinen/denne PC-snarveien fra Start-menyen eller Start-skjermen ved å trykke Ctrl+Shift+Enter. Det vil starte som en egen prosess som du kan se i Task Manager eller SysInternals' utmerkede Process Explorer.
Du kan også bruke Winaero's enkelt, men nyttig ELE.exe app for å starte et hvilket som helst program som administrator fra kommandolinjen.
Når du kjører det som administrator, uansett hva du gjør i det, vil du ikke bli vist en UAC-forespørsel. Hvis du kjører Process Explorer som administrator også, vil den vise integritetsnivået til den andre Explorer-prosessen som Høy (Høy betyr at prosessen kjører som administrator).
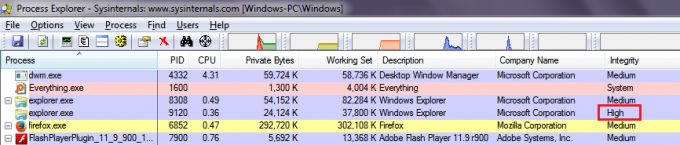
Nå er det viktige å merke seg at denne prosessen ikke avsluttes rent når du lukker Explorer-vinduet! Du må huske å avslutte den hver gang du hever Explorer etter at du er ferdig med å jobbe i Explorer-vinduet.
Du bør heller ikke kjøre Explorer som administrator regelmessig. Du bør bare heve den hvis du trenger å bruke en inkompatibel skallutvidelse eller hvis du trenger å gjøre flere kraftige filer operasjoner som kommer til å produsere mange irriterende UAC-meldinger for å administrere og vedlikeholde filer og mapper på harddisken din kjøre. Og husk å avslutte den andre Explorer.exe-prosessen i Task Manager etter at du er ferdig med å jobbe med den.


