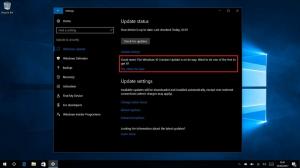Sjekk BitLocker Drive Encryption Status i Windows 10
Slik sjekker du BitLocker Drive Encryption Status i Windows 10
BitLocker er en av de viktigste databeskyttelsesteknologiene i Windows 10. BitLocker kan kryptere systemstasjonen (stasjonen Windows er installert på), og interne harddisker. De BitLocker å gå funksjonen lar deg beskytte filer som er lagret på en flyttbar stasjon, for eksempel en USB-flash-stasjon. I dag skal vi se hvordan du raskt kan sjekke om BitLocker er aktivert for en stasjon, og hvilke alternativer som ble brukt.
Annonse
BitLocker ble først introdusert i Windows Vista og eksisterer fortsatt i Windows 10. Den ble implementert eksklusivt for Windows og har ingen offisiell støtte i alternative operativsystemer. BitLocker kan bruke PC-ens Trusted Platform Module (TPM) for å lagre krypteringsnøkkelhemmelighetene. I moderne versjoner av Windows som Windows 8.1 og Windows 10, støtter BitLocker maskinvareakselerert kryptering hvis visse krav er oppfylt (stasjonen må støtte det, sikker oppstart må være på og mange andre krav). Uten maskinvarekryptering bytter BitLocker til programvarebasert kryptering, slik at det er et fall i ytelsen til stasjonen. BitLocker i Windows 10 støtter a
antall krypteringsmetoder, og støtter endring av en chifferstyrke.
Merk: I Windows 10 er BitLocker Drive Encryption bare tilgjengelig i Pro, Enterprise og Education utgaver. BitLocker kan kryptere systemstasjonen (stasjonen Windows er installert på), interne harddisker eller til og med en VHD-fil. De BitLocker å gå trekk tillater beskyttelse av filer som er lagret på flyttbare stasjoner, for eksempel en USB-flash-stasjon. Interesserte brukere kan i tillegg endre krypteringsmetode for BitLocker.
Her er to måter du kan lære BitLocker Drive-beskyttelsesstatus på.
For å sjekke BitLocker Drive Encryption Status i Windows 10,
- Åpne a ny ledetekst som administrator.
- Skriv inn og kjør kommandoen
administrere-bde -statusfor å se status for alle stasjoner. - Skriv inn og kjør kommandoen
administrere-bde -statusfor å se BitLocker-statusen for en bestemt stasjon. Erstatning med den faktiske stasjonsbokstaven til den BitLocker-beskyttede stasjonen.: 
Kommandoen gir følgende detaljer om stasjonen(e):
- Størrelse
- BitLocker-versjon
- Konverteringsstatus
- Prosentandel kryptert
- Krypteringsmetode
- Beskyttelsesstatus
- Låsestatus
- Identifikasjonsfelt
- Nøkkelbeskyttere
Alternativt er det en PowerShell cmdlet som du kan bruke til samme oppgave.
Sjekk BitLocker Drive Encryption Status ved hjelp av PowerShell
- Åpen PowerShell som administrator.
- Skriv inn og kjør kommandoen
Get-BitLockerVolumefor å se status for alle stasjoner. - Skriv inn og kjør kommandoen
Get-BitLockerVolume -MountPoint "for å se BitLocker-statusen for en bestemt stasjon. Erstatning med den faktiske stasjonsbokstaven til den BitLocker-beskyttede stasjonen.:" 
Get-BitLockerVolume-cmdlet-informasjonen om volumer som BitLocker kan beskytte.
Du kan også bruke denne cmdleten til å vise følgende informasjon om et BitLocker-volum:
- VolumeType - Data eller operativsystem.
- Mount Point - Kjørebokstav.
- KapasitetGB - Størrelse på stasjon.
- VolumeStatus - Hvorvidt BitLocker for øyeblikket beskytter noen, alle eller ingen av dataene på volumet.
- Krypteringsprosent – prosent av volumet beskyttet av BitLocker.
- KeyProtector - Type nøkkelbeskytter eller -beskyttere.
- AutoUnlock aktivert - Hvorvidt BitLocker bruker automatisk opplåsing for volumet.
- Beskyttelsesstatus - Hvorvidt BitLocker bruker en nøkkelbeskytter for å kryptere volumkrypteringsnøkkelen.
- Krypteringsmetode - Indikerer krypteringsalgoritmen og nøkkelstørrelsen som brukes på volumet.