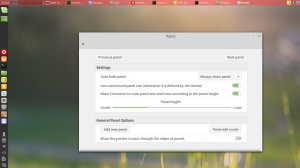Generer QR-kode med PowerShell i Windows 10
PowerShell er en avansert form for ledetekst. Den er utvidet med et stort sett med klare til bruk cmdlets og kommer med muligheten til å bruke .NET framework/C# i ulike scenarier. PowerShell lar deg lage QR-koder for å dele informasjon mellom enhetene dine og med andre brukere.
Annonse
Det er mange metoder og apper du kan bruke for å generere en QR-kode. PowerShell er imidlertid en innebygd løsning, siden den følger med OS. Se Alle måter å åpne PowerShell i Windows 10.
Det er en spesiell modul, QRCodeGenerator, som kan brukes til å generere QR-koder. Den støtter følgende objekttyper.
- Kontaktkort (vCard)
- WiFi-nettverksdata
- Geolokalisering
Først av alt må du legge til den nevnte modulen til PowerShell-oppsettet ditt. Gjør det som følger.
Installer QRCodeGenerator-modulen
- Åpne en ny PowerShell-konsollen som administrator.
- Skriv inn eller kopier og lim inn følgende kommando:
Install-Module -Name QRCodeGenerator. Tips: Se Fix Install-Module mangler i PowerShell. - Bekreft NuGet-leverandøroppdateringen hvis du blir bedt om det (skriv "y").
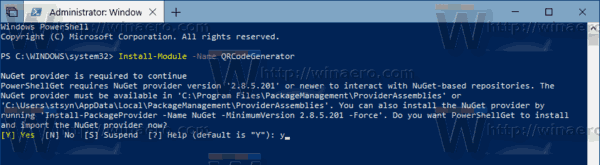
- Deretter bekrefter du installasjonen fra 'PSGallery'-repoen. Igjen, skriv inn "y".
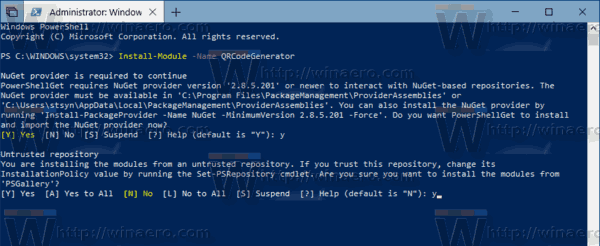
Du er ferdig. Nå kan du bruke modulen i scenariene dine. Her er hvordan.
For å generere en QR-kode med PowerShell i Windows 10, gjør følgende.
- Åpne en ny PowerShell-konsoll.
-
Endre PowerShell Execution Policy til 'Ubegrenset'. Kort sagt, kjør kommandoen
Set-ExecutionPolicy Ubegrenset -Scope Process. - Bekreft kommandoen.
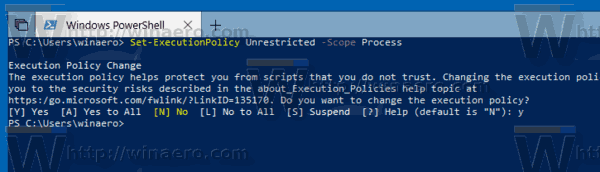
- Last inn modulen med neste kommando:
Import-modul QRCodeGenerator. - Nå kan du bruke den til å generere en QR-kode og lagre den som et PNG-bilde. Du kan for eksempel generere en QR-kode for det trådløse nettverket ditt ved å bruke følgende syntaks:
New-QRCodeWifiAccess -SSID $wifi -Passord $pwd -OutPath $path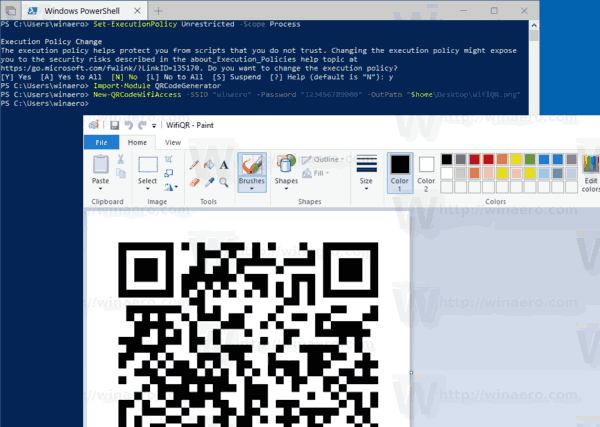
Du er ferdig. Andre brukseksempler:
- Generer en vCard QR-kode:
New-QRCodeVCard -FirstName $first -LastName $last -Company $company -Email$email -OutPath $path - Generer en QR-kode for geolokalisering:
Ny-QRCodeGeolocation -Adresse $address -OutPath
Det er det. Relaterte artikler:
- Finn Windows-oppgraderingsloggen din med PowerShell
- Lag Windows 10 oppstartbar USB-pinne med PowerShell
- Legg til PowerShell som administratorkontekstmeny i Windows 10
- Hvordan få værmelding i PowerShell
- Endre nettverksplasseringstype med PowerShell i Windows 10
- Få filhash med PowerShell i Windows 10