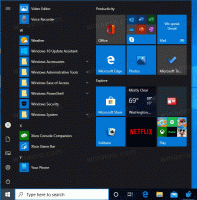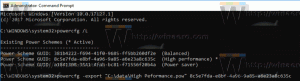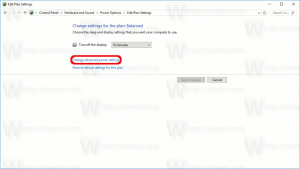Slik installerer du valgfrie funksjoner i Windows 11
Denne artikkelen viser deg hvordan du installerer valgfrie funksjoner i Windows 11. Moderne Windows-versjoner er en modulær programvare, med noen av komponentene tilgjengelig på forespørsel. Brukeren kan legge til eller fjerne noen av appene og funksjonene avhengig av hans oppgaver og preferanser.
Annonse
Windows 11 er et komplekst operativsystem med tusenvis av forskjellige funksjoner. Mange Windows-komponenter fungerer i spesifikke scenarier, noe som betyr at ikke alle brukere trenger dem. For å gjøre Windows-installasjonen fleksibel, sender Microsoft ulike komponenter og funksjoner som ikke er installert ut av esken. Brukeren kan installere dem på etterspørsel.
Installer valgfrie funksjoner i Windows 11
Hvis brukeren trenger noen av disse komponentene, tillater Windows 11 å installere dem ved hjelp av flere metoder. Du kan bruke Innstillinger-appen, den klassiske Windows-funksjonsappleten, DISM og PowerShell for å installere valgfrie funksjoner. Nå skal vi gjennomgå hver av metodene i detalj.
Installer valgfrie komponenter i Windows 11 ved hjelp av Innstillinger
- trykk Vinne + I for å åpne Windows-innstillinger.
- Gå til Apper > Valgfrie funksjoner.

- Til høyre klikker du på Vis funksjoner knapp. Etter det vil Windows åpne et nytt vindu med en liste over alle valgfrie komponenter som er tilgjengelige for installasjon.

- Finn den du trenger i listen over valgfrie funksjoner. Du kan også bruke søkeboksen for å finne den.

- Sett en hake ved siden av funksjonen du vil installere. Ved å klikke på pil ned-knappen får du en beskrivelse for å gi deg mer informasjon om en bestemt komponent.
- Om nødvendig, sjekk noen flere funksjoner for å installere dem alle sammen. Klikk Neste.
- Til slutt klikker du på Installere knappen for å starte installasjonsprosessen.

- Vent til Windows 11 installerer utvalgte komponenter.

Du er ferdig.
Som med mange Windows-innstillinger, er noen valgfrie komponenter i Windows 11 bare tilgjengelige i eldre kontrollpanel grensesnitt. Du kan for eksempel ikke aktivere Hyper-V på Windows 11 Professional fra Windows Settings-appen. Du må åpne dialogboksen "Windows-funksjoner" og velge en av de tilgjengelige komponentene.
Bruke den klassiske Windows-funksjonsdialogen
- trykk Vinne + R og skriv inn
valgfrie funksjonerkommandoen inn i dialogboksen Kjør. - Alternativt kan du åpne Innstillinger app, og gå deretter til Apper > Valgfrie funksjoner > Flere Windows-funksjoner.

- Sett et hake ved siden av funksjonen du trenger, og klikk deretter på OK-knappen for å bruke endringer.

- Vent til Windows 11 finner de nødvendige filene og installerer dem.
Merk at noen funksjoner krever en systemstart å begynne å jobbe.
Du kan også installere valgfrie funksjoner i Windows 11 ved å bruke kommandoprompt, PowerShell, kjøre dem direkte eller fra Windows Terminal.
Installer valgfrie funksjoner ved hjelp av DISM
- Høyreklikk på Start-knappen og velg Windows-terminal (admin). Alternativt kan du åpne kommandoprompt eller PowerShell med forhøyede rettigheter.
- Tast inn
dism /Online /Get-Capabilitiesog trykk Tast inn. Det vil vise alle tilgjengelige valgfrie funksjoner i Windows 11.
- Finn komponenten du trenger og kopier den Navn eller Kapabilitetsidentitet. For eksempel,
StepsRecorder~~~~0.0.1.0. - Deretter skriver du inn følgende kommando:
dism /Online /Add-Capability /CapabilityName: NAME. ErstatningNAVNmed egenskapsidentiteten fra forrige trinn.
- trykk Tast inn for å utføre kommandoen.
Du er ferdig.
Det er også mulig å installere valgfrie funksjoner i Windows 11 ved hjelp av PowerShell. Ideen er den samme, men kommandoene er litt forskjellige.
Installer valgfrie komponenter med PowerShell
- Åpen forhøyet PowerShell (Windows Terminal vil også gjøre jobben).
- For å få listen over valgfrie funksjoner i Windows 11 i PowerShell, skriv inn følgende kommando:
Get-WindowsOptionalFeature -Online.
- Kopier navnet på funksjonen du trenger.
- Deretter skriver du inn denne kommandoen:
Enable-WindowsOptionalFeature –Funksjonsnavn "NAME" -Alle -Online. ErstatteNAVNmed navnet fra forrige trinn, for eksempel,Enable-WindowsOptionalFeature –Funksjonsnavn "Microsoft-Hyper-V" -Alle -Online.
- trykk Tast inn for å fullføre prosessen.
Avinstaller valgfrie funksjoner i Windows 11
Hvis du ikke lenger trenger en valgfri funksjon i Windows 11, kan du avinstallere den for å frigjøre plass på systemstasjonen. Prosedyren ligner på hvordan du installerer tilleggskomponenter i Windows 11 ved hjelp av Innstillinger-appen.
Avinstaller en valgfri funksjon fra Innstillinger
- trykk Vinne + Jeg for å åpne Windows-innstillinger, og gå deretter til Apper seksjon.
- Klikk Valgfrie funksjoner.
- I Installerte funksjoner listen, finn den du ikke lenger trenger og klikk på den.
- Klikk på Avinstaller knapp. Merk at Windows 11 ikke ber om en bekreftelse før du fjerner valgfrie komponenter.

- Vent til systemet fullfører fjerningsprosessen. Du kan følge den i Nylig aktivitet delen over Installerte funksjoner liste.
 Ferdig!
Ferdig!
Avinstallering av valgfrie funksjoner fra det klassiske kontrollpanelet i Windows 11 er identisk med hvordan du installerer dem. Det eneste unntaket er at du må fjerne merket for de nødvendige komponentene for å fjerne dem.
Avinstaller ved hjelp av Windows-funksjoner-appleten
- trykk Vinne + R for å åpne Kjør-dialogen, og skriv inn
valgfrie funksjonerkommando. - Som et alternativ, gå til Windows-innstillinger > Apper > Valgfrie funksjoner > Flere Windows-funksjoner.
- Finn komponenten du vil fjerne i Windows 11 og fjern merket for den.
- Klikk på OK knapp.
Avinstaller med DISM eller PowerShell
For å avinstallere en valgfri funksjon ved å bruke ledeteksten og dism, bruk følgende kommando: dism /Online /Remove-Capability /CapabilityName: NAME. Erstatte NAVN med en riktig evneidentitet.
Når det gjelder PowerShell, her er kommandoen du må bruke for å fjerne valgfrie komponenter fra Windows 11: Disable-WindowsOptionalFeature –Funksjonsnavn "NAME" -Online. Igjen, bytt ut NAVN med riktig funksjonsnavn.
Det er slik du installerer og avinstallerer valgfrie komponenter i Windows 11.