Legg til Vis skrivebordssnarvei til oppgavelinjen i Windows 11
Du kan legge til Vis skrivebord-snarveien på oppgavelinjen i Windows 11. Den vil ligne på knappen som kan bli funnet på oppgavelinjen i Windows XP og Windows Vista. Før Windows 7 hadde alle Windows-versjoner en spesiell snarvei ved siden av Start-menyknappen. Det tillot brukere å vise skrivebordet og minimere alle vinduer med et enkelt klikk.
Annonse
I Windows 7 fjernet Microsoft den snarveien. I stedet introduserte selskapet en ny knapp nederst til høyre på skjermen. Den knappen er en del av hver utgivelse siden Windows 7.
Likevel kan noen brukere foretrekke den gamle måten å vise skrivebordet på. Den nye knappen er veldig liten og har ikke et fremtredende utseende.
Dessuten, i Windows 11 gjorde Microsoft det på en eller annen måte vanskeligere å treffe riktig sted for å minimere alle applikasjoner, for ikke å snakke om hvor vanskelig det er å trykke på knappen på Windows-nettbrett.
For å legge til Vis skrivebord-snarveien til Windows 11-oppgavelinjen, må du lage en enkel snarvei som inneholder en spesiell kommando. Her er hvordan du lager det.
Legg til Vis skrivebordssnarvei til Windows 11-oppgavelinjen
- Høyreklikk hvor som helst på skrivebordet og velg Ny > Snarvei.

- I et nytt vindu limer du inn følgende kommando i "Skriv inn plasseringen av elementet"-feltet:
explorer.exe-skall{3080F90D-D7AD-11D9-BD98-0000947B0257}.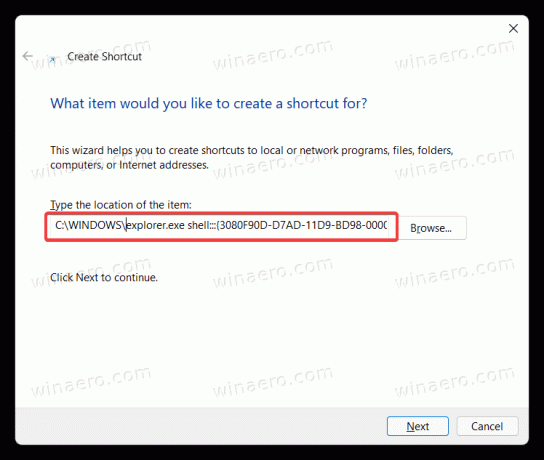
- Klikk Neste, og navngi snarveien din som "Vis skrivebord".

- Klikk Bli ferdig for å lagre snarveien.
- Høyreklikk nå på den nylagde snarveien og velg Egenskaper.
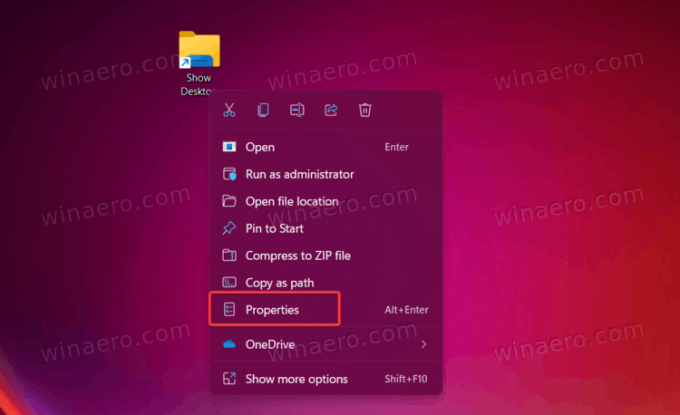
- Klikk Endre ikon.
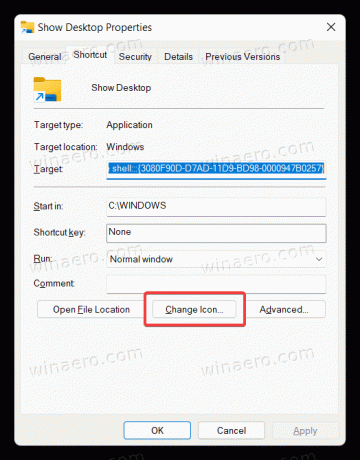
- Velg et "Desktop"-ikon fra filen c:\windows\system32\imageres.dll. Klikk OK for å lagre endringene.
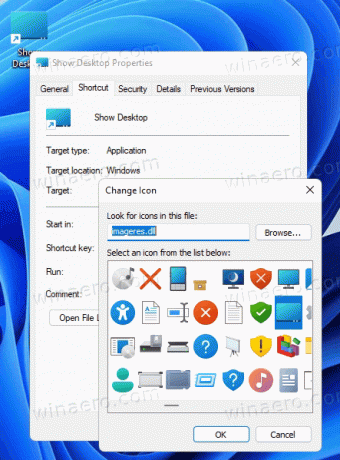
- Nå må du feste snarveien til oppgavelinjen. Høyreklikk snarveien og velg Vis flere alternativer.
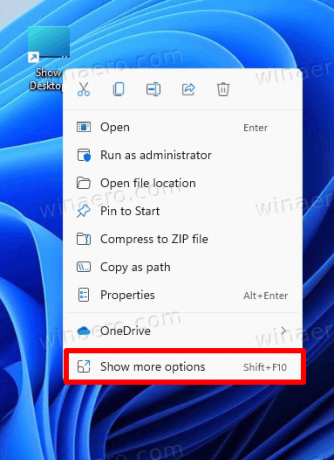
- Klikk Fest til oppgavelinjen.
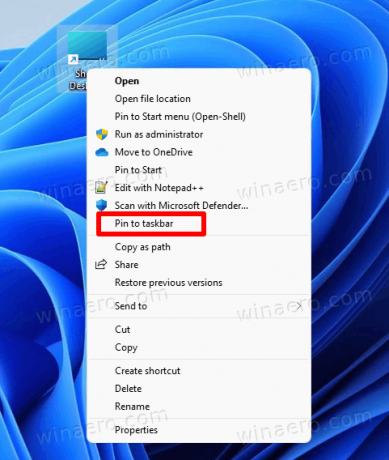
- Dra nå ikonet til venstre eller velg et annet sted du liker. Merk at Windows 11 som standard bruker den sentrerte oppgavelinjen, så det kan være lurt å vite hvordan deaktiver den sentrerte oppgavelinjen i Windows 11.

Nå kan du minimere alle vinduer og vise skrivebordet i Windows 11 ved å bruke den nylagde snarveien på oppgavelinjen. Merk at hvis du klikker på ikonet igjen, kommer alle minimerte vinduer tilbake.
Du kan også lage en slik snarvei med Winaero Tweaker. Dette er hvordan.
Lag Vis skrivebordssnarvei med Winaero Tweaker
- Last ned appen herfra og installer den.
- Kjør den og gå til Snarveier \ CLSID snarveier til venstre.
- Til høyre klikker du på Velg skallmapper... knapp.
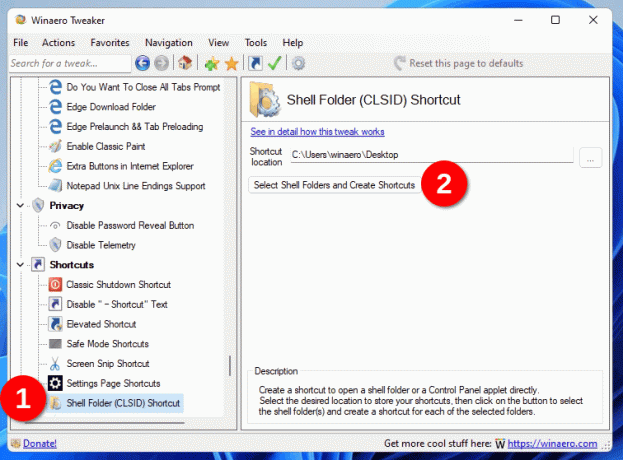
- Skriv inn i søkeboksen i neste dialogboks
skrivebord. - Merk av for "Vis skrivebord"-oppføringen.

- Du har nå klassikeren Vis skrivebord snarvei som til og med beholder det klassiske ikonet. Høyreklikk den og velg Vis flere alternativer > Fest til oppgavelinjen for å legge den til på oppgavelinjen.

Begge snarveiene er identiske. Den eneste forskjellen er ikonene. Sistnevnte bruker det "standard" klassiske ikonet fra explorer.exe fil. Den du har laget kan ha et annet ikon. Uansett, du kan tilpasse ikonet for en av disse to snarveiene og sette det til et hvilket som helst bilde du ønsker.
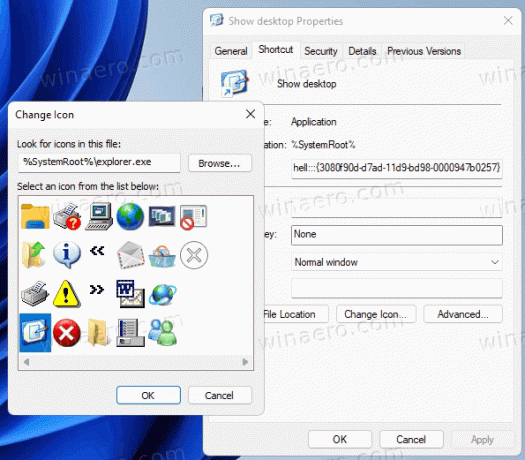
Begge snarveiene bruker den samme utforskerkommandoen. Det kalles "shell-kommando". Shell-kommandoer finnes i alle moderne Windows-versjoner, og kan brukes til å starte innebygde verktøy, systemmapper, kontrollpanelappleter og virtuelle plasseringer. Du finner hele listen over skallkommandoer i Windows 11 i dette innlegget.
Last ned klare til bruk snarveier
Du kan spare tid og laste ned de klare til bruk snarveiene som du kan bruke direkte. Last ned ZIP-arkivet, og pakk det ut til hvilken som helst mappe du ønsker.
Last ned snarveier
Nå, fest enten "moderne" eller klassisk Vis skrivebord-snarvei til oppgavelinjen, og nyt den større knappen som er tilgjengelig på oppgavelinjen.


