Legg til tilpassede Chrome-søk etter adressefeltet for å spare tid
Google Chrome har en fin funksjon helt siden den er de tidligste versjonene, som lar deg søke fra adressefeltet, tilpasse søkemotorer og deres søkeord og definere dine egne søk. Ved å bruke denne funksjonen kan du spare mye tid og øke hastigheten på dine daglige søkerelaterte oppgaver. I denne artikkelen skal vi se på hvordan du kan definere og bruke dine egne søk i Google Chrome med noen populære eksempler.
Annonse
For å definere ditt eget søkeord for søkemotorer, må du åpne Chrome-nettleseren og skrive inn følgende tekst i adressefeltet:
chrome://settings/searchEngines
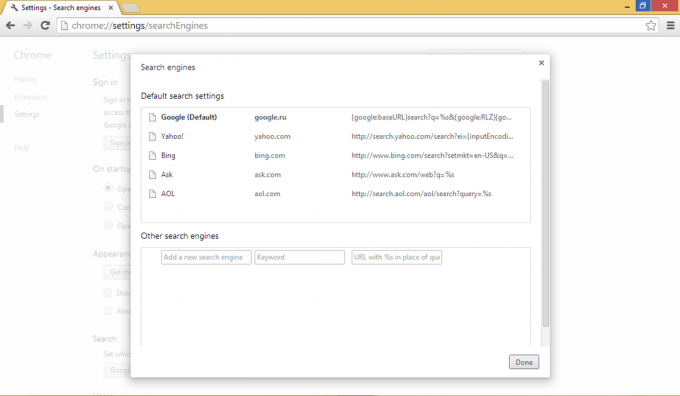
Under Andre søkemotorer seksjonen, kan du gå inn i en hvilken som helst tredjeparts netttjeneste som har en søkeboks og kan definere en adresselinjesnarvei for den. Dette kan være svært nyttig og sparer mye tid. La oss for eksempel legge til Google Translate-netttjenesten for å oversette innholdet i adressefeltet fra engelsk til italiensk direkte.
- Skriv inn "Italiensk oversettelse"-teksten som et nytt søkemotornavn. Navnet kan være hva som helst beskrivende.
- Tast inn 'den' som snarveien
- Skriv inn følgende linje i URL-feltet:
http://translate.google.ru/#en|it|%s

- Klikk på Ferdig.
Fra nå av, når du skriver inn 'det noe' i adressefeltet til Google Crhome vil den åpne siden med teksten som allerede er oversatt til italiensk!
Skriv for eksempel følgende:
det brød
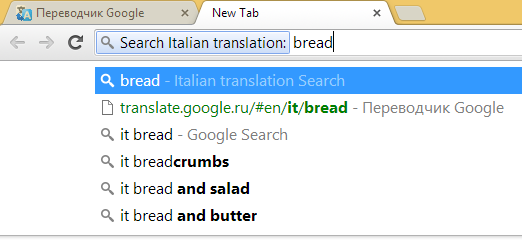
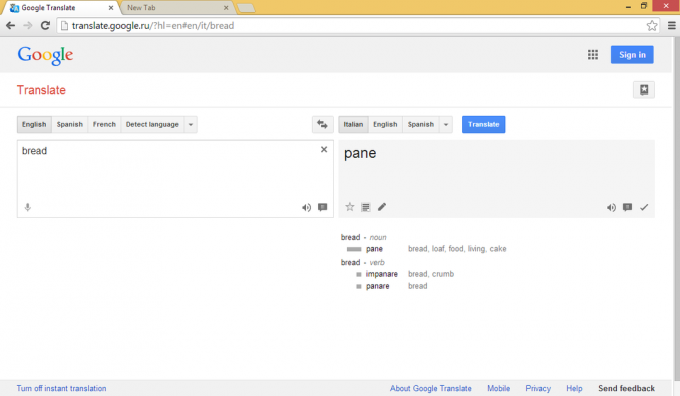
Her er noen andre nyttige aliaser du kan legge til i Chrome-nettleseren (navn, alias, url-format):
- Wikipedia w http://en.wikipedia.org/wiki/Special: Søk? søk=%s
- Google bilder img http://images.google.com/images? hl=no&source=imghp&q=%s&btnG=Search+Images&gbv=2&aq=f&aqi=&aql=&oq=
- Google Play-apper app https://play.google.com/store/search? c=apps&q=%s
- Duck Duck Go ddg https://duckduckgo.com/?q=%s
Det er det! Nå kan du åpne en Wikipedia-artikkel om et emne, eller se noen bilder ved å bruke Google Bilder direkte fra adressefeltet ved å skrive w

