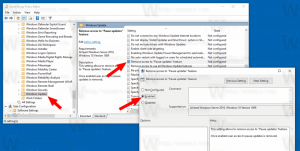Blokker enhver app fra å få tilgang til Internett med ett klikk i Windows 10, Windows 8 og Windows 7
Jeg vil gjerne dele med deg en liten app jeg kodet som gir deg muligheten til å blokkere hvilken som helst app fra å få tilgang til Internett. Dette gjøres med bare ett klikk og bruker den innebygde Windows-brannmuren for å blokkere eller tillate det. OneClick Firewall er et lite program jeg har laget som integreres med Explorer kontekstmenyen. Alt du trenger å gjøre er å høyreklikke på programmet du vil blokkere og velge "Blokker Internett-tilgang".
En gang OneClick Firewall er installert, legger den til disse kommandoene til kontekstmenyen til kjørbare filer og app-snarveier:
Den er kompatibel med Windows 10, Windows 8 og Windows 7. Det burde fungere i Windows Vista også, men for øyeblikket kan jeg ikke teste det.
For å blokkere en app fra å få tilgang til Internett med ett klikk, gjør følgende.
- Last ned OneClickFirewall fra den offisielle hjemmesiden HER.
- Kjør installasjonsveiviseren og følg instruksjonene.
- Etter at OneClickFirewall er installert, åpne Filutforsker og finn den kjørbare filen til appen du må blokkere fra tilgang til Internett. Høyreklikk på den og velg Blokker Internett-tilgang fra hurtigmenyen.
Det er det. Applikasjonen vil bli blokkert og vil ikke kunne koble til.
For å oppheve blokkeringen av den blokkerte appen, høyreklikk på den og velg "Gjenopprett Internett-tilgang":
Hvis du ikke vet hvilken EXE du skal blokkere, start programmet du vil blokkere, åpne Windows Oppgavebehandling, høyreklikk programmet i Oppgavebehandling og velg "Gå til detaljer".
Task Manager vil vise deg EXE. Du kan deretter høyreklikke EXE-filen og velge Åpne filplassering for å åpne den i Utforsker og blokkere den ved å høyreklikke den.
Dette er veldig enkelt og nyttig.
OneClickFirewall vil lage alle de riktige innebygde brannmurreglene for hver app du blokkerer på denne måten. Siden den bruker den innebygde Windows-brannmuren for å begrense eller tillate tilgang, er den trygg og krever ikke noe ekstra program som kjører hele tiden.
Jeg laget denne appen fordi standardbrukergrensesnittet for å tillate eller blokkere en app i Windows-brannmuren fortsatt krever for mange trinn. OneClickFirewall gir den manglende Explorer-skallintegrasjonen som burde vært innebygd.
Med OneClickFirewall kunne jeg enkelt og raskt blokkere til og med Metro/Windows Store-apper, inkludert annonser i noen apper som Solitaire som irriterte meg. Vær forsiktig med hvilke EXE-prosesser du blokkerer med OneClickFirewall, spesielt systemprosesser.
For å se en liste over alle EXE-er du har blokkert med OneClickFirewall, åpne Windows-brannmur med avansert sikkerhet fra Administrative Tools. Klikk på Utgående regler. Regler som begynner med «OneClickFirewall-...» er appene du har blokkert.
Last ned OneClickFirewall her.
Se denne videoen for å se appen min i aksjon:
Hva synes du om denne lille appen? Synes du det er nyttig? Fortell oss i kommentarene.