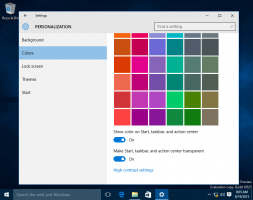Slik deaktiverer du Windows Update i Windows 10 RTM
Med Windows 10 gjorde Microsoft en uventet og ubehagelig endring av å ta fra sluttbrukeren kontroll for å installere oppdateringer. Nå lar ikke Home-utgaven og Pro-utgaven brukeren enkelt kontrollere hvordan oppdateringer leveres og installeres på deres OS. I Windows Update-grensesnittet til Innstillinger-appen kan brukeren bare utsette eller utsette oppdateringer, men det er ingen mulighet for å deaktivere dem helt og se etter oppdateringer manuelt og selektivt installere dem. Hvis du ikke kan tolerere dette tullet med automatiske oppdateringer og vil ha kontroll over oppdateringene dine igjen, her er hva du kan gjøre for å stoppe og deaktivere Windows Update i Windows 10 RTM.
Annonse
Windows Update er faktisk bare en vanlig Windows-tjenesteprosess. Når den er stoppet, vil ikke oppdateringer lastes ned og installeres. Så, for å deaktivere Windows Update i Windows 10 RTM, kan du deaktivere den aktuelle tjenesten. Slik gjør du det.
- trykk Vinne + R snarveistaster for å vise dialogboksen Kjør. Tips: Se full liste over alle Windows-tastatursnarveier med Win-taster. Skriv inn følgende i Kjør-boksen:
tjenester.msc

- I Tjenester-listen deaktiverer du tjenesten kalt Windows Update som vist nedenfor:
 Dobbeltklikk på den og sett oppstartstypen til deaktivert.
Dobbeltklikk på den og sett oppstartstypen til deaktivert. - Start Windows 10 på nytt.
Dette vil deaktivere Windows Update og forhindre at Windows 10 laster ned oppdateringer automatisk og installerer dem. Når som helst, når du ønsker å se etter og installere oppdateringer, kan du bare aktivere tjenesten.
Metode 2. Bruk gruppepolicyredigereren (kun Pro, Enterprise og Education-utgaven)
Bare i Windows 10 Pro, Enterprise og Education-utgaver kan du bruke gruppepolicy til å angi at Windows Update skal varsle deg om oppdateringer, men ikke laste dem ned. Det er nyttig når du ikke vil ha tvungne oppdateringer, men heller ikke vil deaktivere Windows-oppdateringer helt. Hver gang nye oppdateringer er tilgjengelige, vil Windows 10 vise deg et toastvarsel om dem:
- trykk Vinne + R hurtigtaster sammen på tastaturet for å åpne dialogboksen Kjør. Tips: Se full liste over alle Windows-tastatursnarveier med Win-taster. I Kjør-boksen skriver du inn følgende:
gpedit.msc

- Gå til følgende sti:
Datamaskinkonfigurasjon -> Administrative maler -> Windows-komponenter -> Windows Update
- Aktiver gruppepolicyen som heter Konfigurer automatiske oppdateringer og sett den til "2 - Varsle for nedlasting og varsle for installasjon":
 Nå åpner du Innstillinger-appen -> Oppdatering og sikkerhet -> Windows-oppdateringer. Der må du klikke på knappen "Se etter oppdateringer". Dette er veldig viktig, fordi uten å gjøre dette trikset vil ikke Windows 10 bruke endringene du har gjort og vil ikke slutte å laste ned og installere oppdateringer automatisk.
Nå åpner du Innstillinger-appen -> Oppdatering og sikkerhet -> Windows-oppdateringer. Der må du klikke på knappen "Se etter oppdateringer". Dette er veldig viktig, fordi uten å gjøre dette trikset vil ikke Windows 10 bruke endringene du har gjort og vil ikke slutte å laste ned og installere oppdateringer automatisk. - Hvis Windows 10 kommer uten gruppepolicyredigering, bruk en registerjustering. Åpen Registerredigering og gå til følgende registernøkkel (lag den hvis du ikke allerede har den):
HKEY_LOCAL_MACHINE\SOFTWARE\Policies\Microsoft\Windows\WindowsUpdate\AU
Der, lag en ny 32-biters DWORD-verdi kalt "AUOptions" og sett den til 2:
 Igjen, Åpne Innstillinger-appen -> Oppdatering og sikkerhet -> Windows-oppdateringer. Der må du klikke på knappen "Se etter oppdateringer". Dette er veldig viktig,
Igjen, Åpne Innstillinger-appen -> Oppdatering og sikkerhet -> Windows-oppdateringer. Der må du klikke på knappen "Se etter oppdateringer". Dette er veldig viktig,
Start Windows 10 på nytt og du er ferdig. Merk at til tross for innstilling av gruppepolicy-alternativet, sier Windows Update "Tilgjengelige oppdateringer vil bli lastet ned og installert automatisk". Hvis den ignorerer policyinnstillingen din, prøv metode tre.
Metode tre. Bruk Winaero Tweaker
Du kan deaktivere Windows Update i Windows 10 ved å bruke Winaero Tweaker. Gå til Atferd -> Windows Update-innstillinger:
Bruk dette tidsbesparende alternativet for å unngå redigering av register og gruppepolicy.
Metode fire. Sett trådløse eller mobilforbindelser til målt
Windows 10 laster ikke ned oppdateringer automatisk når du er på en målt tilkobling. Du kan bruke denne funksjonen til å kontrollere når oppdateringer lastes ned og installeres. Etter at du er ferdig med å installere oppdateringer, kan du bare sette tilkoblingen til ikke-målt.
Følg disse trinnene for å angi en tilkobling som målt:
- Åpne Innstillinger-appen ved å trykke Win+I og gå til delen Nettverk og Internett.
- Klikk Wi-Fi til venstre og klikk deretter "Avanserte alternativer" til høyre.
- Aktiver "Sett som målt tilkobling"-bryteren til På-posisjon.
Merk at hvis du er på en Ethernet-tilkobling, bør du angi den som Metered som beskrevet i artikkelen: Angi Ethernet-tilkobling som målt i Windows 10.
Det er det. Fortell oss hvilken metode som passer best for deg.