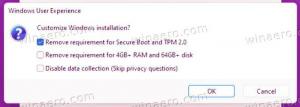Hvordan gjøre oppgavelinjen ugjennomsiktig i Windows 10
I likhet med Windows 8 har Windows 10 en gjennomsiktig oppgavelinje og lar deg ikke deaktivere gjennomsiktigheten av en eller annen grunn. Mange brukere, inkludert meg selv, er ikke fornøyd med den gjennomsiktige oppgavelinjen og foretrekker å ha den ugjennomsiktig. Her er hvordan du får det i Windows 10.
Løsningen kan være godt kjent for deg. Mitt gratisprogram, Ugjennomsiktig oppgavelinje fungerer problemfritt i Windows 10. Ved å bruke denne enkle og lette appen kan du deaktivere oppgavelinjens gjennomsiktighet med bare et enkelt klikk.
Opaque Taskbar er en gratis og bærbar applikasjon som er kompatibel med Windows 10 x86 og Windows 10 x64. Den kommer med et spesielt alternativ for å kjøre ved oppstart av Windows og et annet alternativ for å gjenopprette oppgavelinjens gjennomsiktighet.
Slik deaktiverer du oppgavelinjens gjennomsiktighet og gjør den ugjennomsiktig i Windows 10
- Last ned Opaque Taskbar for Windows 8
- Pakk ut OpaqueTaskbar.exe til et ønsket sted, f.eks. i Dokumenter-mappen.
- Kjør OpaqueTaskbar.exe og klikk på "Deaktiver gjennomsiktighet"-knappen.
Oppgavelinjen blir ugjennomsiktig.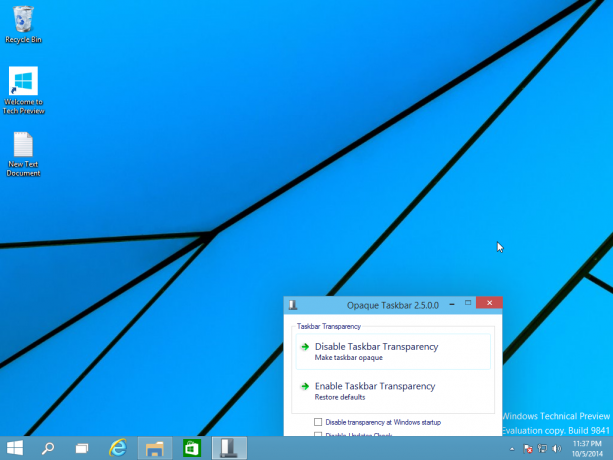
- Deretter merker du av for "Deaktiver gjennomsiktighet". Opaque Taskbar-appen forblir i skuffen etter oppstart og gjør oppgavelinjen ugjennomsiktig, selv om du start Explorer på nytt.

- Deretter logger du av og logger på Windows 10 igjen.
Det er det. Nyt den ugjennomsiktige oppgavelinjen.
Oppdater. I Windows 10 RTM er Microsoft lagt til den opprinnelige måten å deaktivere oppgavelinjens gjennomsiktighet. Se Slik deaktiverer du gjennomsiktighet på oppgavelinjen i Windows 10 uten å bruke tredjepartsverktøy.