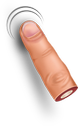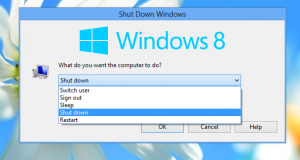Deaktiver Fluent Design Visual Effects i Windows 10
Med Windows 10 Fall Creators Update introduserte Microsoft sin visjon for fremtiden for brukergrensesnittdesign. Selskapet begynte å legge til flere og flere Fluent Design-elementer til sine egne førstepartsapper, inkludert Start-menyen, Kalkulator, Kart, Store og Groove Music. Hvis du ikke er fornøyd med dette fornyede utseendet til apper, her er hvordan du kan få det ut av det.
Annonse
Fluent Design er Windows 10s kommende brukergrensesnitt, tidligere kjent under kodenavnet "Project NEON". Det er et nytt designspråk som er fokusert på enkelhet og konsistens sammen med kule animasjoner. Den legger også til Windows 7s Aero Glass-lignende effekter til den universelle apprammen og kontrollene.
Nøkkelaspekter ved Microsoft Fluent Design System er som følger.
Materiale: En grafisk løsning som emulerer den "sanselige og oppkvikkende" følelsen av materialene som ting rundt oss er laget av.
Bevegelse: Et sett med animasjoner som gir en idé om hvordan man kan samhandle med nye brukergrensesnittelementer som en appmeny som åpnes eller trekker brukerens oppmerksomhet til kontroller og utslag som vises på skjermen.
Lys: Myke uthevinger av viktige knapper og funksjoner for å trekke brukerens oppmerksomhet.
Dybde: Overgangsanimasjoner som gjør inntrykk av å åpne neste nivå eller lag med data presentert av appen.
Følgende eksempel viser Flytende designelementer i Innstillinger.

Et annet eksempel er moderne File Explorer-app.
Flere eksempler er Groove musikk og Windows Store.
Disse effektene er avhengige av gjennomsiktighet og uskarphet-effekter i Windows 10. Hvis du deaktiverer dem, vil du effektivt deaktivere Fluent Design.
For å deaktivere flytende design visuelle effekter i Windows 10, gjør følgende.
- Åpne Innstillinger-appen.

- Gå til Personalisering -> Farger.
- Til høyre slår du av alternativet Åpenhetseffekter.
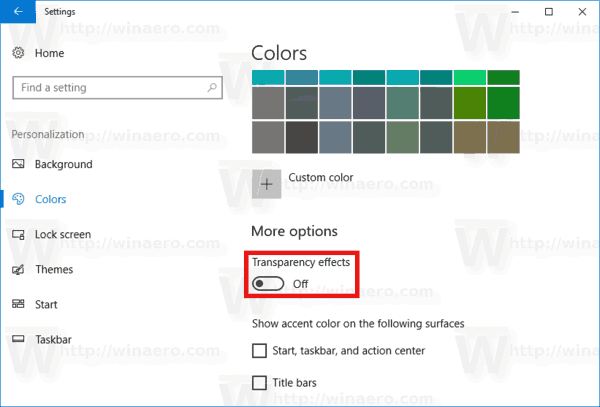
Dette vil deaktivere de flytende designbitene umiddelbart.
Alternativt kan du bruke den klassiske appleten Systemegenskaper for å gjøre det samme. La oss vurdere denne metoden.
Deaktiver visuelle effekter for flytende design i avanserte systemegenskaper
- trykk Vinne + R hurtigtaster på tastaturet. Kjør-dialogen vises på skjermen. Skriv inn følgende i tekstboksen og trykk Enter:
SystemPropertiesAvansert

- Avanserte systemegenskaper åpnes. trykk Innstillinger knappen i Opptreden delen om Avansert fanen.

- Følgende dialogboks åpnes:
 Det er en rekke forhåndsinnstillinger tilgjengelig øverst i vinduet.La Windows velge det som er best for datamaskinen min - Operativsystemet vil automatisk aktivere og deaktivere noen visuelle effekter som det bestemmer vil fungere fint på maskinvaren din.
Det er en rekke forhåndsinnstillinger tilgjengelig øverst i vinduet.La Windows velge det som er best for datamaskinen min - Operativsystemet vil automatisk aktivere og deaktivere noen visuelle effekter som det bestemmer vil fungere fint på maskinvaren din.
Juster for best utseende - Dette vil aktivere alle tilgjengelige visuelle effekter.
Juster for best ytelse - Alle visuelle effekter vil bli deaktivert.
Tilpasset - Dette lar deg aktivere eller deaktivere visuelle effekter manuelt. Når du endrer avmerkingsboksene i listen nedenfor, vil dette alternativet være valgt som standard. -
For å deaktivere Fluent Design i Windows 10, huk av Juster for best ytelse alternativ. Det vil fjerne haken fra alle alternativer som aktiverer visuelle effekter. Hold følgende alternativer aktivert fordi de ikke er relatert til animasjoner:
- Vis miniatyrbilder i stedet for ikoner
- Vis gjennomskinnelig utvalgsrektangel
- Vis vinduets innhold mens du drar
- Glatte kanter på skjermfonter
- Bruk skygger for ikonetiketter på skrivebordet
 Trykk 'Bruk', deretter 'OK' og lukk alle åpne vinduer.
Trykk 'Bruk', deretter 'OK' og lukk alle åpne vinduer.
- trykk Vinne + R hurtigtaster på tastaturet. Kjør-dialogen vises på skjermen. Skriv inn følgende i tekstboksen og trykk Enter:
Nå vil Fluent Design-elementene bli deaktivert sammen med andre unødvendige visuelle effekter. Brukergrensesnittet til operativsystemet vil være mer responsivt.