Endre oppgavelinjen forhåndsvisning miniatyrstørrelse i Windows 10
I Windows 10, når du holder musepekeren over en knapp på oppgavelinjen til en kjørende app eller gruppe med apper, vises en forhåndsvisning av miniatyrbilder på skjermen. For et enkelt vindu viser det et enkelt miniatyrbilde, og for flere vinduer viser det et antall forhåndsvisninger av miniatyrbilder på rad. Hvis du ønsker å forstørre eller forminske disse miniatyrbildene i Windows 10, vil jeg forklare hvordan det kan gjøres med en enkel registerjustering.
Annonse
Som du kanskje er klar over, introduserte Windows 7 en redesignet oppgavelinje som forlot populære klassiske funksjoner, men introduserte noen fine forbedringer som store ikoner, hoppelister, drabare knapper osv. Windows 10 kommer med samme oppgavelinje. Den har ikke mange konfigurerbare innstillinger eksponert i GUI for å finjustere oppførselen, men det er noen skjulte hemmelige registerinnstillinger som du kan finjustere. I denne artikkelen vil vi se hvordan du endrer forsinkelsen i oppgavelinjens miniatyrbilde i Windows 10.
Når du holder musepekeren over oppgavelinjeknappen til en åpen app, vil den vise deg et lite miniatyrbilde av vinduet. Se følgende skjermbilde:

Det er mulig å justere størrelsen på disse miniatyrbildene. Her er hvordan.
Til endre oppgavelinjens forhåndsvisningsminiatyrstørrelse i Windows 10, gjør følgende:
- Åpne Registerredigering.
- Gå til følgende registernøkkel:
HKEY_CURRENT_USER\SOFTWARE\Microsoft\Windows\CurrentVersion\Explorer\Taskband
Tips: Du kan få tilgang til en ønsket registernøkkel med ett klikk.
- Her kan du endre eller opprette en ny 32-biters DWORD-verdi kaltMinThumbSizePx. Merk: Hvis du er det kjører 64-bits Windows 10, må du fortsatt lage en 32-biters DWORD.
- Angi verdidataene i desimaler til antall piksler du ønsker for størrelsen på forhåndsvisninger av miniatyrbilder på oppgavelinjen. Du kan for eksempel sette den til 400 piksler som vist nedenfor.

- Endre eller opprett MaxThumbSizePx 32-biters DWORD-verdi og sett den til samme verdi.
- Start Explorer-skallet på nytt eller Logg ut og logg på Windows 10 igjen.
Dette vil endre oppgavelinjens forhåndsvisningsminiatyrstørrelse i Windows 10. Se skjermbilder nedenfor.
Før:

Etter:
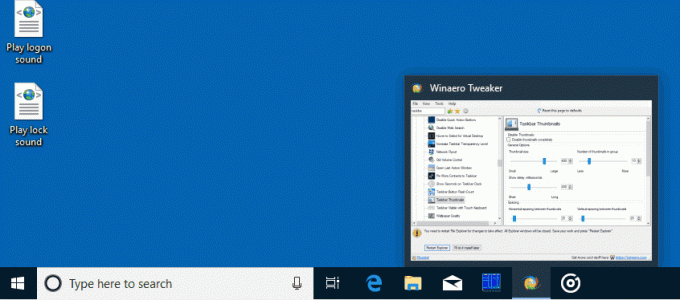
Du er ferdig.
For å gjenopprette standardverdiene, slett de ovenfor nevnte MinThumbSizePx- og ManThumbSizePx-verdiene. Ikke glem å starte Explorer-skallet på nytt.
Winaero Tweaker
Hvis du ønsker å unngå registerredigering, her er gode nyheter for deg. Tidligere har jeg laget et freewareverktøy kalt Winaero Tweaker, et av alternativene er "Taskbar Thumbnails". Den kan justere og endre mange skjulte hemmelige miniatyrbildeparametere på oppgavelinjen som ikke kan endres via Windows 10 GUI. Ved å bruke den kan du endre oppgavelinjens forhåndsvisningsminiatyrstørrelse bare med noen få klikk.
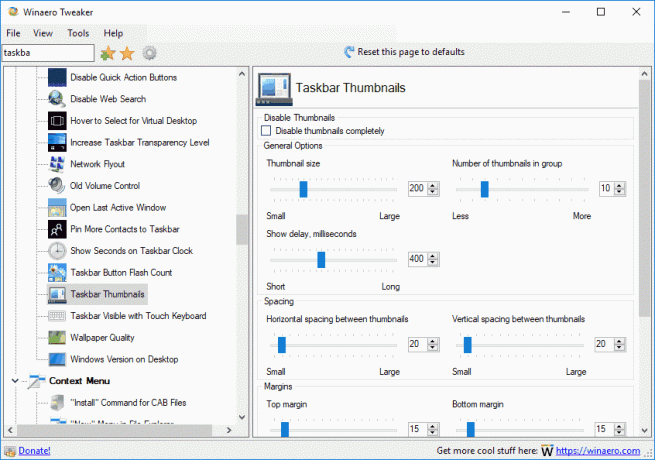
Den kan kontrollere alle nevnte parametere i artikkelen og mange flere. Ved å bruke dette verktøyet vil du kunne:
- Juster størrelsen på miniatyrbildet.
- Juster antall grupperte applikasjonsminiatyrvinduer.
- Juster horisontal avstand mellom miniatyrbildene.
- Juster vertikal avstand mellom miniatyrbildene.
- Juster miniatyrbildets bildetekstposisjon.
- Juster miniatyrbildets toppmarg.
- Juster miniatyrbildets bunnmarg.
- Juster venstre marg for miniatyrbildet.
- Juster miniatyrbildets høyre marg.
- Deaktiver oppgavelinjens miniatyrbilder fullstendig.
Du kan last ned Winaero Tweaker herfra. Det fungerer i Windows 10, Windows 8 og Windows 7 uten problemer.

