Spar minne i Chrome ved å kjøre faner for samme nettsted i én prosess
Google Chrome-nettleseren, som er den mest populære nettleseren når dette skrives, starter hver fane i sin egen prosess som standard. Dette forbedrer stabiliteten til nettleseren, men gjør at nettleseren bruker mer minne. Hvis du trenger å lagre RAM, er det et alternativ for å få nettleseren til å bruke en enkelt chrome.exe-prosess per nettsted. Her er hvordan du får det til å fungere.
Annonse
Dette trikset er effektivt når du åpner flere sider på samme nettside. Det kan for eksempel være veldig nyttig hvis du åpner flere sider på Google Play eller YouTube, som begge er svært JavaScript-tunge nettsteder. I en enkelt prosess per stedsmodus vil alle faner relatert til det spesifikke nettstedet åpnes i en enkelt chrome.exe-prosess. Som standard vil nettleseren åpne hver fane i sin egen prosess, som enkelt kan sees med Chromes Task Manager eller Windows Task Manager:
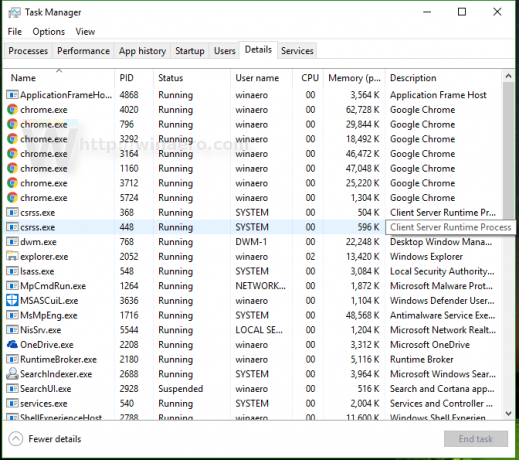
For å endre denne virkemåten og angi at Google Chrome skal bruke én enkelt prosess per nettsted, må du legge til et ekstra kommandolinjeargument til nettleserens snarvei. Gjør det som følger.
- Lukk Chrome.
- Hvis den er festet til oppgavelinjen, Shift+høyreklikk Chromes snarvei og velg "egenskaper" fra hurtigmenyen. Ellers høyreklikker du Chromes snarvei på skrivebordet og velger "egenskaper" fra kontekstmenyen.

- I Egenskaper legger du til følgende streng på slutten av "Target"-verdien
--prosess-per-nettsted
Se følgende skjermbilde:
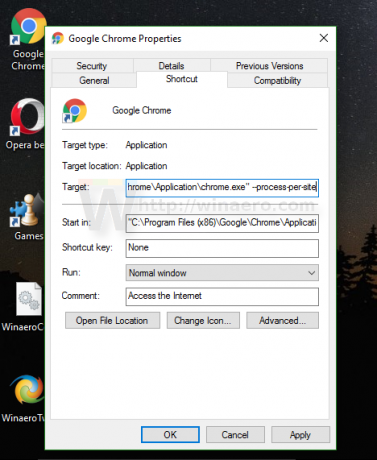
- Klikk OK og bekreft UAC-forespørselen, hvis den vises:

Du er ferdig. Nå vil du se færre chrome.exe-prosesser (5 vs 7 i mitt tilfelle), siden alle Winaero-fanene vil bli åpnet i en enkelt prosess:
Nettleseren bruker nå mindre minne.
For å gjenopprette standardoppførselen, må du fjerne den ovennevnte kommandolinjebryteren fra snarveien, og du er ferdig.
