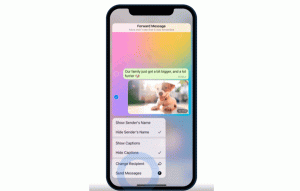Slik aktiverer du Commander i Google Chrome (hurtige kommandoer)
Her er hvordan du kan aktivere Commander i Google Chrome (hurtigkommandoer)
Google Chrome får en ny funksjon. Den heter "Commander", og implementerer et grensesnitt for å legge inn raske kommandoer, lik det Vivaldi-nettleseren (og den klassiske Opera 12 har). Her er hvordan du aktiverer og bruker den.
Annonse
Chromes Commander-funksjon lar deg raskt åpne et spesielt kommandovindu som viser dine nylig besøkte sider (nettleserhistorikk), bokmerkeoppføringer og innebygde alternativer. Nøkkelpunktet her er en søkeboks som lar deg skrive inn et søkeord og få tilgang til et bestemt alternativ, bokmerke eller nettsted raskt.
Det er også verdt å nevne at denne nye funksjonen ikke erstatter den nylig lagt til Chrome-handlinger funksjonalitet, er det en annen ting. Den ligner imidlertid på Vivaldis Raske kommandoer. Når dette skrives er den kun tilgjengelig i Chrome Canary, og er gjemt bak et flagg.
Dette innlegget viser deg hvordan du aktiverer Commander i Google Chrome for å få tilgang til de raske kommandoene.
Aktiver Commander i Google Chrome
- Åpne Google Chrome.
- Skriv eller kopier og lim inn følgende tekst i adressefeltet:
chrome://flags/#commander. - Plukke ut Aktivert for Kommandør flagg ved hjelp av rullegardinmenyen.
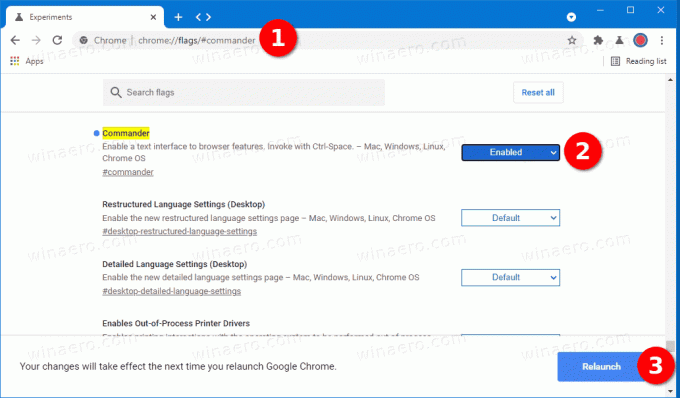
- Start nettleseren på nytt.
Du er ferdig. Du har aktivert Commander-funksjonen i Google Chrome.
Merk at dette er en eksperimentell funksjon og et arbeid som pågår. Slike funksjoner kan kanskje ikke nå den stabile versjonen av nettleseren. På et tidspunkt kan Google bestemme seg for å droppe den, og den blir kanskje ikke utgitt i det hele tatt. Jeg har aktivert Commander i Chrome Kanariøyene versjon 91.0.4434.0.
Når du har aktivert Commander i Google Chrome, kan du bruke den som følger.
Slik bruker du Commander i Google Chrome
- Åpne Google Chrome.
- trykk Ctrl + Rom på tastaturet for å åpne Commander.
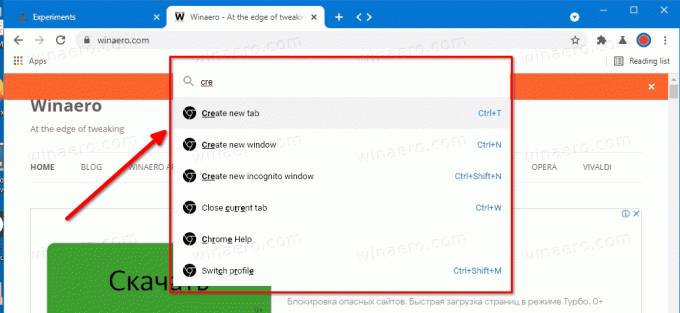
- Skriv inn et funksjonsnavn, en sidetittel eller et bokmerke.
- Dette vil danne et øyeblikkelig søkeresultat, slik at du kan utføre ønsket handling med noen få tastetrykk.
- Pressing Ctrl + Rom en gang til vil søkeboksen lukkes.
Commander gir deg umiddelbar tilgang til alle kommandoene som er tilgjengelige i nettleseren. Du kan åpne en ny fane, vindu, lagre den åpne siden til en fil - du kan finne alle funksjoner du trenger ved å skrive noen bokstaver fra navnet. I tillegg er den integrert med Google Docs, og lar deg opprette et nytt dokument eller regneark direkte. Noen av disse har ikke en hurtigtast tilordnet, så det er også en praktisk måte å bruke en slik funksjon i nettleseren.
Commander er et av de beste tilleggene nettleseren mottok. Det vil selvsagt bli ønsket velkommen av mange.
Støtt oss
Winaero er veldig avhengig av din støtte. Du kan hjelpe nettstedet med å fortsette å gi deg interessant og nyttig innhold og programvare ved å bruke disse alternativene:
Hvis du liker denne artikkelen, vennligst del den ved å bruke knappene nedenfor. Det vil ikke ta mye fra deg, men det vil hjelpe oss å vokse. Takk for støtten!
Annonse
Forfatter: Sergey Tkachenko
Sergey Tkachenko er en programvareutvikler fra Russland som startet Winaero tilbake i 2011. På denne bloggen skriver Sergey om alt som er knyttet til Microsoft, Windows og populær programvare. Følg ham videre Telegram, Twitter, og YouTube. Se alle innlegg av Sergey Tkachenko