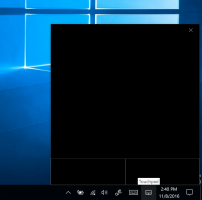Windows 11 Deaktiver SmartScreen
I dag skal vi se på hvordan du deaktiverer Windows SmartScreen i Windows 11. Det er et innebygd sikkerhetsfilter som Windows bruker til å sjekke hver eneste fil du laster ned og kjører mot en spesiell database. Hvis filen er ukjent for databasen, viser den en advarsel når du laster ned en slik fil. Hvis du prøver å åpne den, viser Windows SmartScreen en nagleskjerm med en ekstra bekreftelse.
Annonse
Så Windows SmartScreen beskytter nettleseren og datamaskinen din ved å hindre deg i å laste ned og kjøre potensielt skadelige filer og programmer. Selv om ideen bak Windows SmartScreen er god, er det to hovedproblemer med den. For det første genererer Windows SmartScreen ofte falske positiver selv for trygge apper. Hvis systemet ikke finner informasjon om programmet du prøver å kjøre, vil det forhindre at det åpnes som standard, og tenker at det er bedre enn unnskyld. Det samme gjelder for alle programmer som ikke har digitalt signerte binærfiler. Når det skjer, vil ethvert forsøk på å åpne et program ende opp med følgende melding:
Windows beskyttet PC-en din ved å forhindre at denne potensielt skadelige appen kjører.
Det andre problemet med Windows SmartScreen er personvernrelatert. Ikke alle er fornøyd med at Microsoft skanner datamaskinen din og vet hvilke apper og filer du bruker.
Merk: Det er ikke nødvendig å deaktivere Windows SmartScreen permanent hvis du vil kjøre et sjeldent program en eller to ganger. I et slikt tilfelle kan du ganske enkelt overstyre meldingen og tvinge Windows til å åpne appen du trenger. Klikk "Mer info", og klikk deretter Kjør likevel. Den samme ideen gjelder når Windows sier at den ikke kan nå Windows SmartScreen akkurat nå.
Slik deaktiverer du Windows SmartScreen i Windows 11
Det er tre måter å deaktivere SmartScreen-filteret på Windows 11. Først av alt kan du bruke Windows Security-appen, som inkluderer alle alternativene for å slå den av. For det andre er det en registerjustering du kan bruke. Til slutt er det også et gruppepolicyalternativ, sammen med et tilsvarende registeralternativ. Du kan bruke hvilken som helst av dem, avhengig av hva som fungerer best i din situasjon.
Deaktiver SmartScreen i Windows 11 med sikkerhetsappen
- Åpne Start-menyen og klikk på Alle apper knapp.
- Finn i listen over apper Windows-sikkerhet og åpne den. Du kan også bruke Windows Search (Vinne + S) eller appens ikon i varslingsområdet.

- Engang i Windows-sikkerhet, åpne App- og nettleserkontroll seksjon.
- Klikk på Omdømmebaserte beskyttelsesinnstillinger link.

- Deaktiver følgende brytere: Sjekk apper og filer, Potensielt uønsket appblokkering, og SmartScreen for Microsoft Store-apper.

Du er ferdig!
Merk at Windows User Account Control vil be om tillatelse til å deaktivere Windows SmartScreen. Klikk Ja når du blir bedt om det.
Bruke Registerredigering
Selv om den første metoden er mer praktisk og brukervennlig, kan du deaktivere Windows SmartScreen i Windows 11 ved å bruke Registerredigering.
- trykk Vinne + R og gå inn
regeditfor å starte Windows Registerredigering. - Gå til
HKEY_LOCAL_MACHINE\SOFTWARE\Microsoft\Windows\CurrentVersion\Explorer. - På høyre side av vinduet finner du
SmartScreenEnabledstrengverdi (REG_SZ) og dobbeltklikk på den for å åpne.
- Sett verdidataene til
Av.
Du har nå deaktivert SmartScreen-funksjonen. Her er de klare til bruk registerfilene som lar deg deaktivere Windows SmartScreen med et enkelt klikk.
Klare til bruk registerfiler
- Last ned disse filene i et ZIP-arkiv og pakk ut der det passer for deg.
- Åpne
Deaktiver SmartScreen i Windows 11.regfil og bekreft endringene. - For å gjenopprette standardverdier og aktivere SmartScreen i Windows 11, åpne
Aktiver SmartScreen i Windows 11.regfil.
Til slutt, for systemadministratorer og avanserte brukere, har Microsoft inkludert et spesielt gruppepolicyalternativ som gjør det mulig å konfigurere SmartScreen-funksjonen på Windows 11. Du kan bruke den til å slå av SmartScreen for alle brukere.
Deaktiver SmartScreen i Windows 11 med gruppepolicy
- Åpne Local Group Policy Editor-appen; for det, trykk på Vinne + R nøkler og type
gpedit.msci Kjør-boksen. - Naviger til i venstre rute Datamaskinkonfigurasjon > Administrative maler > Windows-komponenter > Filutforsker.
- Dobbeltklikk på Konfigurer Windows Defender SmartScreen policy i høyre rute.
- Sett policyen til Deaktivert og klikk på Søke om og OK knapper.

- Start Windows 11 på nytt for å aktivere endringen.
Du er ferdig. SmartScreen er nå slått av for alle brukerkontoer på datamaskinen din.
Hvis din Windows 11-utgave ikke inkluderer gpedit.msc-verktøyet, eller av en annen grunn kan du bruke en spesiell registerjustering. Den vil gjelde de samme restriksjonene som de ovennevnte retningslinjene.
Slå av Windows 11 SmartScreen med en registerjustering for gruppepolicy
- Åpne appen Registerredigering (Vinne + R >
regedit). - Naviger til følgende gren:
HKEY_LOCAL_MACHINE\SOFTWARE\Policies\Microsoft\Windows\System. Hvis denne nøkkelen mangler, må du opprette den manuelt. - Høyreklikk på den tomme plassen til høyre, og velg Ny > DWORD (32-bit) verdi fra kontekstmenyen.
- Navngi verdien som Aktiver SmartScreen, og la verdidataene være 0.

- Start Windows 11 på nytt.
Du er ferdig. Du kan angre endringen når som helst senere ved å fjerne Aktiver SmartScreen verdi og start deretter Windows 11 på nytt.
Igjen, for enkelhets skyld kan du laste ned disse ferdige registerfilene.
Registerfiler som er klare til bruk
- Last ned følgende ZIP-arkiv med REG-filer.
- Pakk den ut til hvilken som helst mappe du ønsker, f.eks. rett på skrivebordet.
- Dobbeltklikk på filen
Deaktiver Windows 11 SmartScreen med Group Policy.reg. å anvende begrensningen. - Bekreft UAC-ledeteksten.
- Start Windows 11 på nytt.
Du er ferdig. Angrejusteringen er også tilgjengelig i ZIP-arkivet. For å reaktivere SmartScreen, åpne Aktiver Windows 11 SmartScreen med Group Policy.reg fil og bekreft UAC-forespørselen.
Deaktiver SmartScreen i Microsoft Edge
Windows tillater administrering av SmartScreen separat for operativsystemet og Edge-nettleseren. Hvis du vil, kan du deaktivere Windows SmartScreen bare for Microsoft Edge.
For å deaktivere Windows SmartScreen i Microsoft Edge, gjør følgende.
- Åpne Windows-sikkerhet app ved å bruke søket eller listen over alle appene i Start-menyen.
- Gå til App- og nettleserkontroll seksjon.
- Klikk på Omdømmebaserte beskyttelsesinnstillinger link.
- Slå av SmartScreen for Microsoft Edge alternativ.

Det vil deaktivere innebygde sikkerhetstiltak som holder deg unna potensielt skadelige nettsteder og nedlastinger.
Deaktiver SmartScreen for Microsoft Edge i registeret
- Start Windows Registerredigering ved å bruke Vinne + R snarvei og
regeditkommando. - Gå til følgende adresse:
HKEY_CURRENT_USER\Software\Microsoft\Edge\SmartScreenEnabled. - På høyre side av vinduet dobbeltklikker du på (standard) verdien og endrer verdidataene fra 1 til 0.

- Klikk OK for å lagre endringer.
Du kan bruke de beskrevne endringene ovenfor i Windows-registeret ved å bruke forhåndsbygde reg-filer. De tillater deaktivering av Windows SmartScreen i Microsoft Edge med et enkelt klikk.
Klare til bruk registerfiler
- Last ned REG-filer i et ZIP-arkiv ved hjelp av denne lenken.
- Pakk ut filer der det passer.
- Åpne
Deaktiver SmartScreen i Microsoft Edge.regfil og bekreft endringene. - Hvis du trenger å reaktivere SmartScreen i Microsoft Edge, åpner du
Slå på SmartScreen i Microsoft Edge.regfil.
Det er slik du deaktiverer SmartScreen i Windows 11 og Microsoft Edge.
Winaero Tweaker
Til slutt kan du bruke Winaero Tweaker, min freeware-app for å deaktivere SmartScreen-filteret i både Windows Utforsker og Microsoft Edge. Den kommer med følgende alternativer:

De aktuelle alternativene er under "Atferd"-delen i venstre navigasjonstre. Merk av for de ønskede alternativene for å deaktivere funksjonen. Winaero Tweaker støtter også eksport og import av innstillingene, slik at du raskt kan gjenopprette innstillingene dine eller flytte dem til en ny PC.
Last ned Winaero Tweaker her.
Aktiver Windows SmartScreen i Windows 11
For å slå på Windows SmartScreen igjen i Windows 11, kan du gjenta alle trinnene ovenfor og slå på alle alternativene du tidligere har deaktivert.
Mer spesifikt:
- Sett gruppepolicyen til "Ikke konfigurert".
- Hvis du brukte REG-filer, bruk passende "Enable *.reg" angrejustering.
- Til slutt kan du gjenopprette Windows SmartScreen fra startskjermen til Windows Security-appen hvis du har deaktivert den ved å bruke den.

For å aktivere Windows SmartScreen i Windows 11, gjør følgende.
- Åpne Windows-sikkerhet app fra Start-menyen eller systemstatusfeltet.
- På Hjem fanen, der appen viser sikkerhet på et øyeblikk, finn App- og nettleserkontroll knapp. Du vil legge merke til et gult utropstegn som indikerer potensielle sikkerhetsrisikoer på grunn av deaktivert SmartScreen.
- Klikk Slå på. Plukke ut Ja på UAC-ledeteksten, og etter det vil Windows 11 aktivere SmartScreen automatisk.
Det er det.
Støtt oss
Winaero er veldig avhengig av din støtte. Du kan hjelpe nettstedet med å fortsette å gi deg interessant og nyttig innhold og programvare ved å bruke disse alternativene:
Hvis du liker denne artikkelen, vennligst del den ved å bruke knappene nedenfor. Det vil ikke ta mye fra deg, men det vil hjelpe oss å vokse. Takk for støtten!
Annonse
Forfatter: Sergey Tkachenko
Sergey Tkachenko er en programvareutvikler fra Russland som startet Winaero tilbake i 2011. På denne bloggen skriver Sergey om alt som er knyttet til Microsoft, Windows og populær programvare. Følg ham videre Telegram, Twitter, og YouTube. Se alle innlegg av Sergey Tkachenko