Slik fjerner du Open in Windows Terminal Context Menu i Windows 11
Dette innlegget viser deg hvordan du fjerner Åpne i Windows Terminal kontekstmenyoppføring fra Filutforsker i Windows 11. Terminal-appen kommer forhåndsinstallert i Windows 11, så høyreklikkmenyelementet er alltid synlig.
Annonse
Windows Terminal er den nyeste konsollappen laget av programvaregiganten Redmond. Det er en funksjonsrik konsoll som støtter flere profiler, faner som kan være vert for PowerShell, kommandoprompt og WSL-distros samtidig, og mye mer.
Den er svært tilpassbar: Du kan endre alt du vil, fra hurtigtaster til utseende. Den støtter innstilling av initialiseringskommandoer for profiler. Sist, men ikke minst, har den rik tekstutgang med animerte bakgrunner, farger og en GPU-akselerert DirectWrite/DirectX-baserte fonter. Windows Terminal-appen er fullstendig åpen kildekode og er tilgjengelig på GitHub.
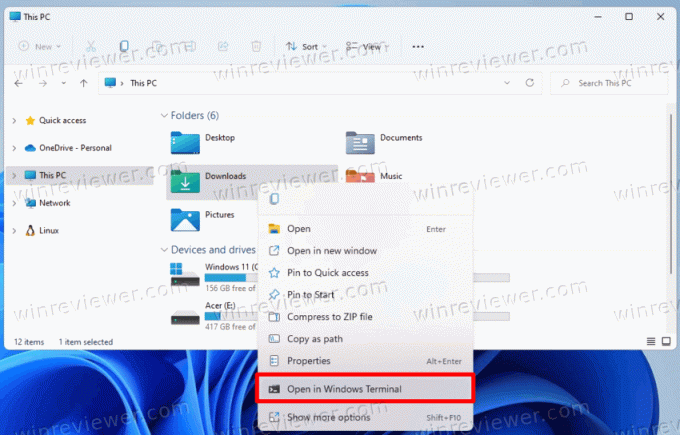
Som standard legger Windows Terminal til en kontekstmenykommando, Åpne i Windows Terminal, til høyreklikkmenyen i Filutforsker. Det lar deg åpne Windows Terminal til gjeldende mappe med ett klikk. Men hvis du ikke bruker Windows Terminal så ofte, kan du fjerne oppføringen.
Fjern Åpne i Windows Terminal Context Menu i Windows 11
For å fjerne Åpne i Windows Terminal fra Windows 11-høyreklikkmenyen, gjør følgende.
- Høyreklikk på Start-meny-knappen, velg Løpe og type
regeditfor å åpne Registerredaktør.
- Naviger til følgende nøkkel i venstre rute:
HKEY_LOCAL_MACHINE\SOFTWARE\Microsoft\Windows\CurrentVersion\Shell Extensions\Blocked. Du kan ganske enkelt kopiere denne banen og lime den inn i regedits adresselinje.
- I den høyre ruten oppretter du en ny strengverdi (REG_SZ) med navn
{9F156763-7844-4DC4-B2B1-901F640F5155}. La verdidataene stå tomme.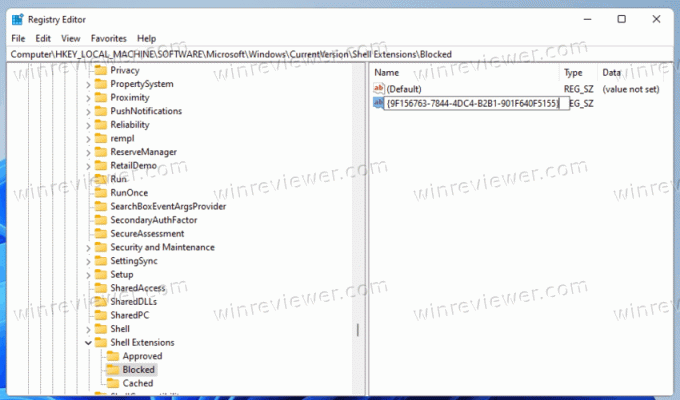
- Til slutt, for å bruke endringene, logg av og logg på brukerkontoen din. Alternativt kan du start File Explorer-skallet på nytt.
Ferdig! Du har fjernet Åpne i Windows Terminal element fra høyreklikkmenyen i Windows 11.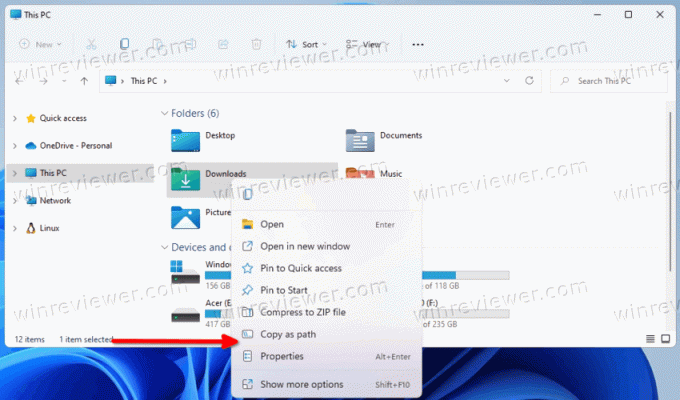
Angre endringen
For å legge til Åpne i Windows Terminal element tilbake til høyreklikkmenyen, slett bare {9F156763-7844-4DC4-B2B1-901F640F5155} verdi du har skapt. Når du starter Utforskeren på nytt, eller logger av Windows 11-brukerkontoen din, vises den igjen.
Registerfiler som er klare til bruk
Du kan unngå registerredigering og spare mye tid. Den enkleste metoden for å fjerne Open in Windows Terminal-elementet er å bruke et par REG-filer.
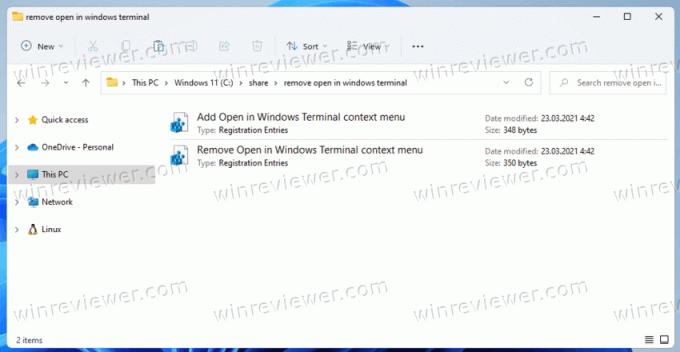
Gjør følgende.
- Last ned REG-filene i et ZIP-arkiv ved å bruke denne linken.
- Pakk ut dem begge til hvilken som helst mappe du ønsker.
- Dobbeltklikk på
Fjern Åpne i Windows Terminal context menu.regfil for å slette Windows Terminal-elementet fra høyreklikkmenyen. - Angrefilen, kalt
Legg til Åpne i Windows Terminal context menu.reg, er også inkludert. Bruk den til å gjenopprette elementet i hurtigmenyen.
Det handler om hvordan du fjerner Windows Terminal fra kontekstmenyen i Windows 11.
Støtt oss
Winaero er veldig avhengig av din støtte. Du kan hjelpe nettstedet med å fortsette å gi deg interessant og nyttig innhold og programvare ved å bruke disse alternativene:
Hvis du liker denne artikkelen, vennligst del den ved å bruke knappene nedenfor. Det vil ikke ta mye fra deg, men det vil hjelpe oss å vokse. Takk for støtten!
Annonse
Forfatter: Sergey Tkachenko
Sergey Tkachenko er en programvareutvikler fra Russland som startet Winaero tilbake i 2011. På denne bloggen skriver Sergey om alt som er knyttet til Microsoft, Windows og populær programvare. Følg ham videre Telegram, Twitter, og YouTube. Se alle innlegg av Sergey Tkachenko

