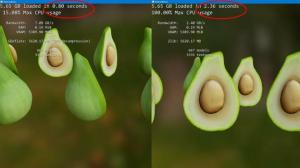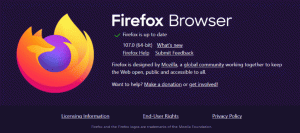Lag snarvei til filhistorikk i Windows 10
Hvordan lage filhistorikk-snarvei i Windows 10
Filhistorikk lar deg lage en sikkerhetskopi av viktige data som er lagret i mappene Dokumenter, Bilder, Musikk, Videoer og Skrivebord. For å spare tid kan du opprette en filhistorikk-snarvei i Windows 10. Ved å klikke på den får du direkte tilgang til filhistorikk.
Windows 10 kommer med et innebygd sikkerhetskopieringssystem kalt "Filhistorikk". Den lar brukeren lage en sikkerhetskopi av filer som er lagret på din PC. Det vil forhindre tap av data i tilfelle noe går galt. Det finnes en rekke brukstilfeller for denne funksjonen. For eksempel kan det hjelpe deg å overføre filene dine fra en gammel PC til en ny. Eller du kan bruke den til å sikkerhetskopiere filene dine til en ekstern flyttbar stasjon. Filhistorikk-funksjonen ble først introdusert i Windows 8, og har blitt forbedret i Windows 10. Den lar deg bla gjennom og gjenopprette forskjellige versjoner av filer.
Filhistorikk krever bruk av NTFS-filsystemet. Filhistorikk er avhengig av journalfunksjonen til NTFS for å spore filendringer. Hvis journalen inneholder poster om endringer, inkluderer filhistorikk automatisk de oppdaterte filene i arkivet. Denne operasjonen er veldig rask.
Filhistorikk oppretter automatisk sikkerhetskopiversjoner av dataene dine etter en tidsplan til en stasjon du velger å lagre til.
For å lage filhistorikk-snarvei i Windows 10,
- Åpne klassikeren Kontrollpanel.
- Naviger til Kontrollpanel\System og sikkerhet.
- Klikk på Filhistorikk ikon.
- Klikk og hold venstre museknapp på det lille filhistorikkikonet i adressefeltet, og dra det til skrivebordet.
- Voila, du har en filhistorikk-snarvei på skrivebordet.
Du er ferdig.
Alternativt kan du lage en slik snarvei manuelt. Her er hvordan det kan gjøres.
Lag snarvei for filhistorikk manuelt
- Høyreklikk på den tomme plassen på skrivebordet. Velg Ny - Snarvei fra kontekstmenyen (se skjermbildet).
- I boksen for snarveismål skriver du eller kopierer og limer inn følgende:
control.exe /navn Microsoft. Filhistorikk
- Type Filhistorikk som navn på snarveien på neste side. Egentlig kan du bruke hvilket navn du vil. Klikk på Fullfør-knappen når du er ferdig.
- Nå, høyreklikk snarveien du opprettet og velg Egenskaper.
- På Snarvei-fanen kan du spesifisere et nytt ikon hvis du ønsker det. Et passende ikon er i
C:\Windows\System32\FileHistory.exefil. - Klikk OK for å bruke ikonet, og klikk deretter OK for å lukke dialogvinduet for snarveiegenskaper.
Nå kan du flytte denne snarveien til et hvilket som helst praktisk sted, fest den til oppgavelinjen eller til Start,legg til i Alle apper eller legg til i Hurtigstart (se hvordan aktiver hurtigstart). Du kan også tilordne en global hurtigtast til snarveien din.
Relaterte artikler:
- Gjenopprett filer fra filhistorikk i Windows 10
- Slik aktiverer du filhistorikk i Windows 10
- Endre Drive for File History i Windows 10
- Endre hvor lenge filloggen skal beholdes i Windows 10
- Slett eldre versjoner av filhistorikk i Windows 10
- Slik tilbakestiller du filhistorikk i Windows 10
- Endre hvor ofte du skal lagre filhistorikk i Windows 10
Det er det.