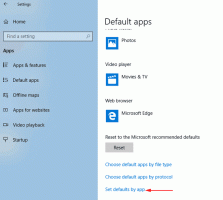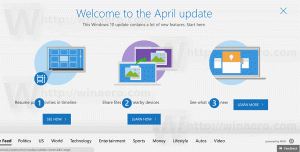Aktiver eller deaktiver ytelsesmodus i Microsoft Edge
Her er hvordan du aktiverer eller deaktiverer ytelsesmodus i Microsoft Edge. I de siste oppdateringene mottok Microsoft Edge flere nye funksjoner for å forbedre ytelsen, hastigheten, responsen og redusere det totale ressursavtrykket på datamaskinen din. Microsoft fortsetter å jobbe med dette aspektet av nettleseren sin, og selskapet introduserte nylig en ny ytelsesmodus.
Annonse
Det er ikke så mye informasjon om hvordan ytelsesmodus fungerer i Microsoft Edge. I nettleseren kan du finne en enkel og noe vag forklaring som sier: "Ytelsesmodus hjelper deg med å optimalisere hastighet, respons, minne, CPU og batteri bruk." Akkurat som med alle andre innebygde hastighetsoptimaliseringsalternativer i moderne nettlesere, vil den faktiske ytelsesøkningen avhenge av PC-konfigurasjonen og andre faktorer. Selv om du ikke bør forvente at denne funksjonen dramatisk forbedrer ytelsen til PC-en eller Edge-en din, kan du fortsatt få noen merkbare nettlesingsforbedringer.
Til slutt, før du slår på ytelsesmodusen i Microsoft Edge, må du være oppmerksom på at denne funksjonen er et arbeid som pågår i det tidlige utviklingsstadiet. Du kan møte noen feil.
I skrivende stund er ytelsesmodusfunksjonen i Microsoft Edge kun tilgjengelig i Canary-kanalen med versjon 91.0.856.0 eller nyere. Head til den offisielle nettsiden å få det.
Den er også under kontrollert funksjonsutrulling, så den er kanskje ikke tilgjengelig for deg akkurat nå. Dette betyr at du først må legge den til i Innstillinger-fanen i Edge. Imidlertid, hvis du allerede har det i Innstillinger, kan du utelate trinnene nedenfor og gå direkte til neste kapittel.
Legg til Performance Mode-alternativet til Edge-innstillingene
- Lukk nettleseren.
- Høyreklikk på skrivebordet Microsoft Edge Canary snarvei og velg Egenskaper fra kontekstmenyen.
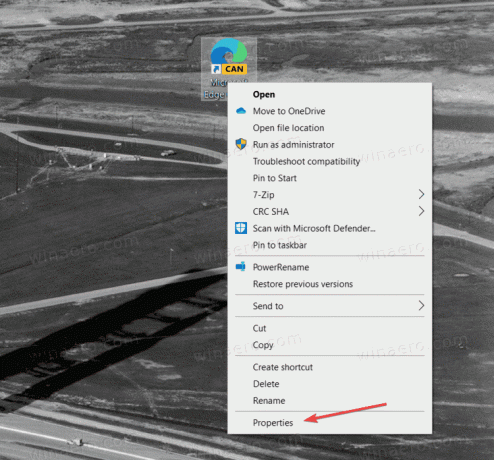
- På Snarvei-fanen finner du Mål og legg til følgende argument etter msedge.exe:
--enable-features=msPerformanceModeToggle.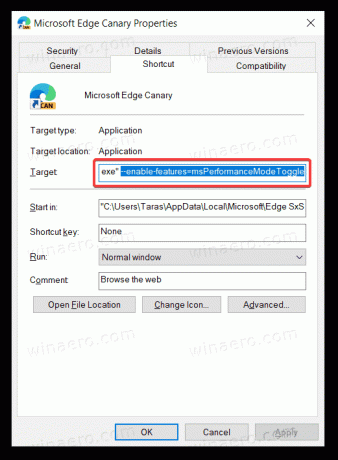
- Klikk OK for å lagre endringer.
Her er et eksempel på hvordan målfeltet skal se ut: "C:\Users\Ditt brukernavn\AppData\Local\Microsoft\Edge SxS\Application\msedge.exe" --enable-features=msPerformanceModeToggle. Vær oppmerksom på at det ikke er nødvendig å sette et punktum på slutten av banen.
Dette vil legge til det aktuelle alternativet til Innstillinger for Edge-nettleseren neste gang du starter den. Slik aktiverer du det.
Slik aktiverer du ytelsesmodus i Microsoft Edge
- Start Microsoft Edge-appen ved å bruke den endrede snarveien.
- Åpne hovedmenyen (Alt + F) og velg Innstillinger.

- Gå til System fanen til venstre.
- Finn Optimaliser ytelsen seksjonen og Ytelsesmodus oppføring, og velg Alltid på fra rullegardinmenyen.
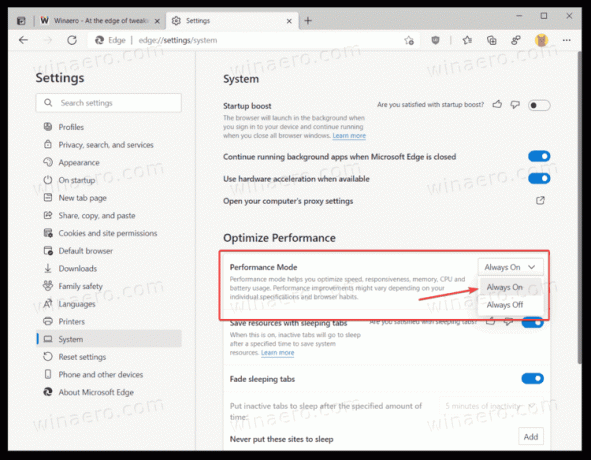
Du er ferdig. Nå har du aktivert ytelsesmodus. For å få best mulig resultater anbefaler vi å bruke ytelsesmodusen kombinert med andre funksjoner, som Sleeping Tabs og Startup Boost. Det er dedikerte artikler om hvordan slå på Sleeping Tabs i Microsoft Edge og hvordan aktiver Startup Boost i Microsoft Edge.
Vær oppmerksom på at det å slå på ytelsesmodus i Microsoft Edge påvirker Sleeping Tabs-funksjonen. Med ytelsesmodus aktivert, vil nettleseren sette Sleeping Tabs timeout til 5 minutter og blokkere muligheten til å endre denne parameteren. Hvis du vil angi Sleeping Tabs timeout, må du først deaktivere ytelsesmodusen.
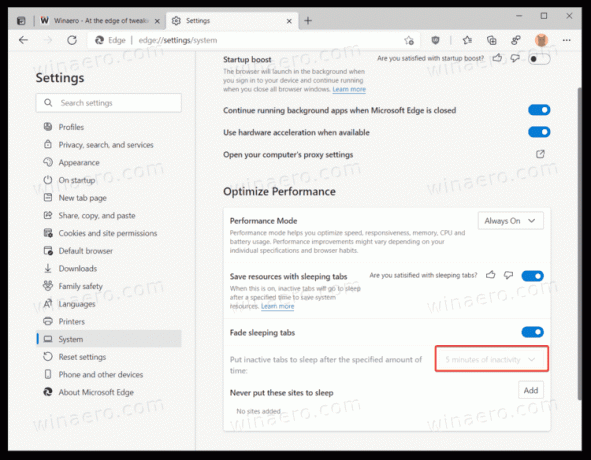
Slik slår du av ytelsesmodus hvis du har problemer eller ikke liker måten funksjonen fungerer på.
Deaktiver ytelsesmodus i Microsoft Edge
- Trykk på Alt + F-snarveien og velg Innstillinger fra menyen.
- Gå til System og finn Optimaliser ytelsen seksjon.
- Ved siden av Ytelsesmodus oppføring, velg Alltid av fra rullegardinmenyen.
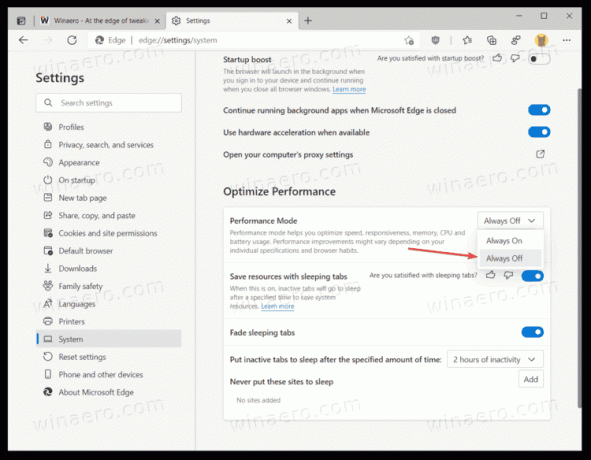
- Microsoft Edge vil deaktivere ytelsesmodus.
Det er det.