Slik installerer du temaer fra Store i Windows 10
Hvis du følger bloggen vår, må du vite at Microsoft gjorde det mulig last ned og installer temaer fra Windows Store. La oss se hvordan det kan gjøres.
Annonse
Muligheten til å installere temaer i Windows Store ble demonstrert under Microsoft-arrangementet i oktober 2016. Det var ingen offisiell kunngjøring om temaer, men et skjermbilde av Windows Store ble vist med både gratis og betalte temaer. Dette indikerte det Microsoft skulle selge temaer ved å bruke butikken.
 I dag ble det første settet med temaer tilgjengelig i Windows Store. Sju nye temaer fant veien til butikken og var tilgjengelige gratis.
I dag ble det første settet med temaer tilgjengelig i Windows Store. Sju nye temaer fant veien til butikken og var tilgjengelige gratis.
Teknisk sett er disse fortsatt vanlige *.deskthemepack-filer. Som du kanskje vet, var Windows 7 den første versjonen av operativsystemet som fikk støtte for temaer. Windows 7 brukte filtypen "*.themepack". Windows 8, Windows 8.1 og Windows 10 bruker et nytt format, *.deskthemepack. Filinnholdet i deskthemepack-filen er identisk med themepack-filen, men *.theme formatet er litt oppdatert for å inkludere tilleggsinformasjon og kan ikke installeres direkte i Windows 7.
Tips: Se hvordan installere et Windows 8/Windows 10-tema i Windows 7 ved å bruke Deskthemepack Installer freeware. Alternativt kan du bare trekke ut innholdet i deskthemepack/themepack.
La oss nå se hvordan du installerer temaer fra Windows Store i Windows 10.
Slik installerer du temaer fra Store i Windows 10
- Åpne Store-appen. Vanligvis er ikonet allerede festet til oppgavelinjen.
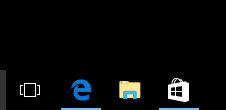
- Sørg for at du er logget på Store-appen.
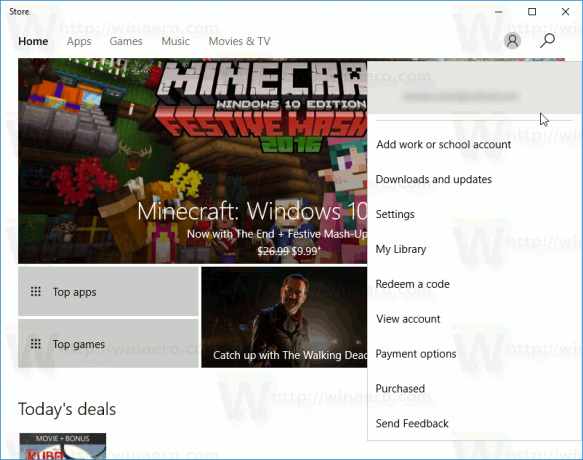
Gjør nå følgende.
-
Åpne innstillinger.

- Gå til Personalisering - Temaer:
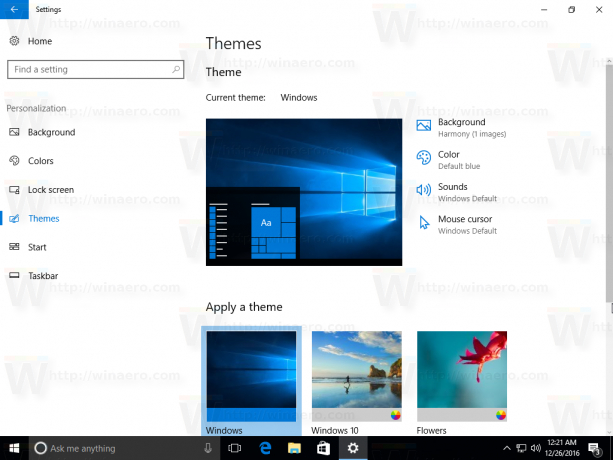
- Siden viser installerte temaer. Under temalisten finner du lenken Få flere temaer på nettet med Butikk-ikonet. Trykk på det.

- Følgende side vil bli åpnet. Der finner du temaene som er tilgjengelige i butikken.

- Klikk på et tema du liker for å åpne detaljene. Der, se knappen som heter "Hent".

- Når temaet er ferdig nedlastet, kan du klikke på Start-knappen. Dette vil åpne siden for innstilling av temaer.

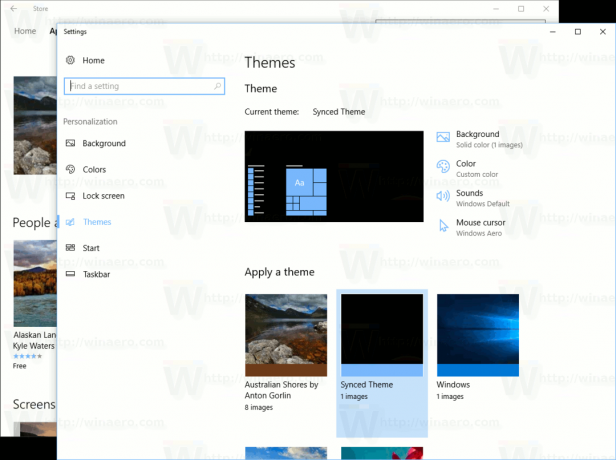
Merk: Hvis du kjører Windows 10 build 14997 og lavere, bør du installere temaer fra butikken manuelt. I eldre versjoner bruker ikke Windows Store-appen det nedlastede temaet automatisk. Den laster bare ned temapakkefilen til mappen C:\Program Files\WindowsApps og gjør ingenting annet. Du må installere det manuelt.
Hvordan installere temaer fra Windows Store manuelt
- Åpen Filutforsker.
- Lim inn følgende tekst i adressefeltet:
%programfiles%\WindowsApps
Hvis du får feilmeldingen "tilgang nektet" eller noe sånt, må du kanskje ta eierskap til WindowsApps-mappen. Se artikkelen om Hvordan ta eierskap og få full tilgang til filer og mapper i Windows 10.
 Merk: du må angi kontoen din du logget på som eier av mappen. Ellers vil du ikke kunne åpne den.
Merk: du må angi kontoen din du logget på som eier av mappen. Ellers vil du ikke kunne åpne den. - Finn mappen oppkalt etter temaet du lastet ned ved å bruke trinnene ovenfor. For eksempel lastet jeg ned temaet "Australian Shores av Anton Gorlin", så mappen heter Microsoft. AustralianShoresbyAntonGorlin_1.0.0.0_nøytral__8wekyb3d8bbwe. Se følgende skjermbilde:
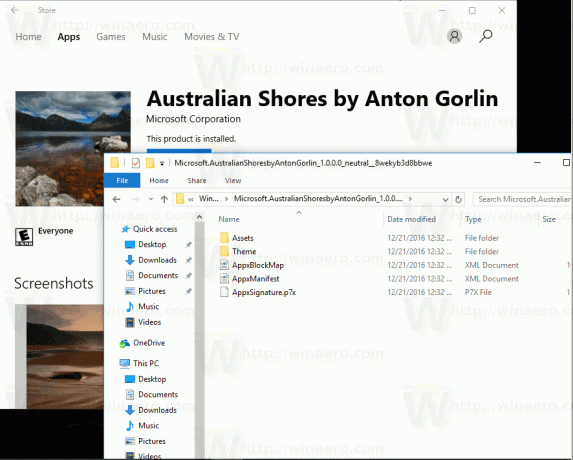
- Du finner *.themepack-filen i Tema-mappen:

Dobbeltklikk og du er ferdig!
Det er det.

