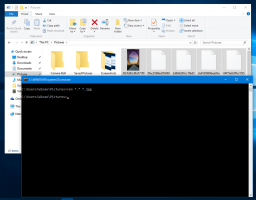Slik deaktiverer du førstegangspåloggingsanimasjon i Windows 10
Hver gang du oppretter en ny brukerkonto i Windows 10 (eller når du nylig har installert operativsystemet), viser den deg et sett med animerte detaljerte forberedelsesskjermer, etterfulgt av en velkomstveiledning som orienterer deg om de nye måtene å gjøre ting på i Windows 10. Hvis du ikke liker denne sekvensen med animasjonsskjermer og opplæring, kan det være lurt å deaktivere den.
Annonse
Første gangs påloggingsanimasjon i Windows 10 ser slik ut:
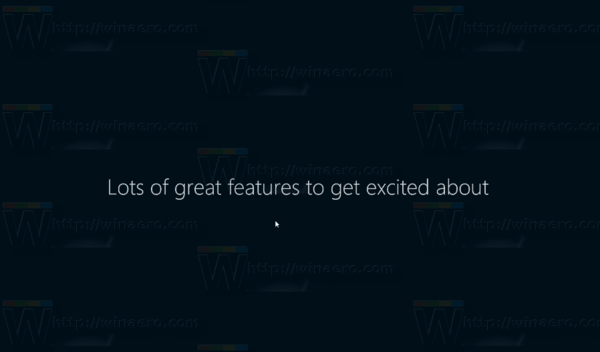
Deaktivering av førstegangspåloggingsanimasjonen vil tillate en raskere klargjøring av ny konto. Du sparer ca. 60 sekunder.
Første gangs påloggingsanimasjon kan deaktiveres med en enkel registerjustering. Logg på som administrator før du fortsetter.
For å deaktivere førstegangspåloggingsanimasjonen i Windows 10, gjør følgende.
- Åpne Registerredigering (se vår detaljerte veiledning om Registerredigering).
- Gå til følgende nøkkel:
HKEY_LOCAL_MACHINE\SOFTWARE\Microsoft\Windows NT\CurrentVersion\Winlogon
Tips: Du kan få tilgang til en ønsket registernøkkel med ett klikk.
- Opprett en ny DWORD-verdi her, kalt EnableFirstLogonAnimation og sett den til 0 for å deaktivere animasjonen.

Hvis du bestemmer deg for å aktivere animasjonen igjen, still inn EnableFirstLogonAnimation til 1 eller bare slett denne verdien.
Alternativt kan du bruke en gruppepolicyjustering eller bruke appen for redigering av lokal gruppepolicy hvis din Windows 10-utgaven inkluderer det. La oss se hvordan det kan gjøres.
Deaktiver førstegangspåloggingsanimasjonen i Windows 10 med en gruppepolicyjustering
- Åpne Registerredigering (se vår detaljerte veiledning om Registerredigering).
- Gå til følgende nøkkel:
HKEY_LOCAL_MACHINE\SOFTWARE\Microsoft\Windows\CurrentVersion\Policies\System
Tips: Du kan få tilgang til en ønsket registernøkkel med ett klikk.
- Opprett en ny DWORD-verdi her, kalt EnableFirstLogonAnimation og sett den til 0 for å deaktivere animasjonen.

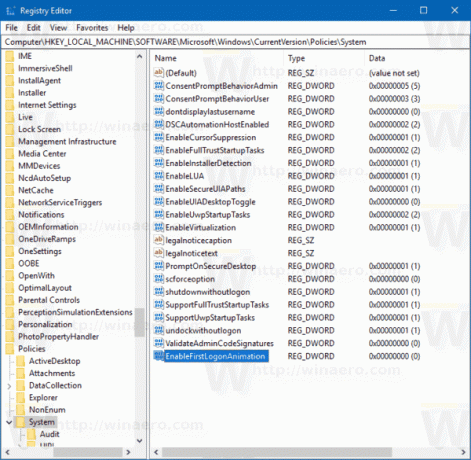 Verdidataene til 1 vil tvinge aktivering av animasjonen.
Verdidataene til 1 vil tvinge aktivering av animasjonen.
Deaktiver førstegangspåloggingsanimasjonen ved hjelp av Local Group Policy Editor
- trykk Vinne + R taster sammen på tastaturet og skriv:
gpedit.msc
Trykk enter.
- Group Policy Editor åpnes. Gå til Datamaskinkonfigurasjon\Administrative maler\System\Pålogging. Angi policyalternativet Vis første påloggingsanimasjon til Funksjonshemmet.
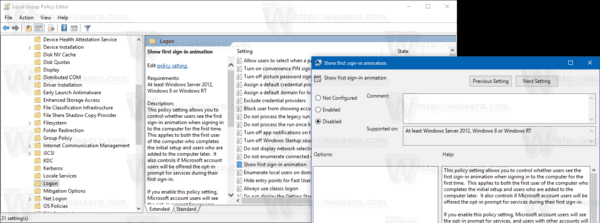
Det er det. Nå vil du bare se meldingen som sier "Forbereder" på velkomstskjermen og skrivebordet vil vises rett etter det. Dette kan ikke unngås fordi Windows 10 trenger tid til å sette opp en ny brukerkonto for deg da den kopierer de innebygde Store-appene fra standardbrukerprofilen til profilen din.