Slik avviser du Windows 10 Media Volumkontroll popup
I Windows 10 når du justerer volumet, vises en volum-popup, også kjent som medievolumkontrolloverlegg, øverst til venstre på skjermen. Den er godt integrert med nyere Chrome- og Edge-versjoner og lar deg sette en YouTube-video på pause eller bytte til neste oppføring i spillelisten.
Annonse
Følgende skjermbilde demonstrerer medievarslingen:
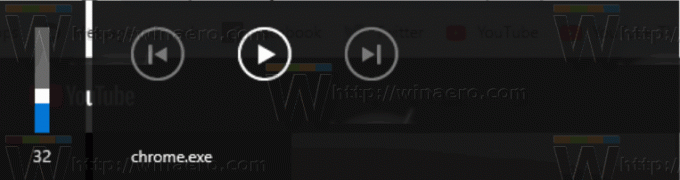
Denne nyttige funksjonen er tilgjengelig i Google Chrome og Microsoft Edge Chromium.
Imidlertid synes mange brukere at dette medievolumoverlegget er irriterende for sin store størrelse og lange visningstid. Det er heller ikke klart hvordan den skal avvises. Popup-vinduet skal forsvinne automatisk etter noen sekunder. Noen ganger forblir den imidlertid synlig for lenge, og visningstiden øker hvis du holder musepekeren over den.
For å avvise Windows 10 Media Volumkontroll popup,
klikk på appnavnet. I dette tilfellet er det "chrome.exe".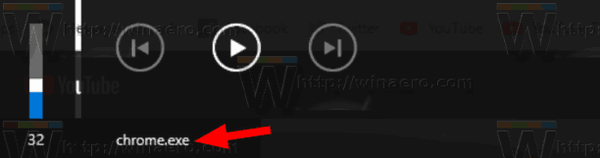
For et medieoverlegg som inkluderer albumomslaget eller et artistbilde, kan du klikke på artistnavnet eller på albumomslaget for å avvise popup-vinduet.
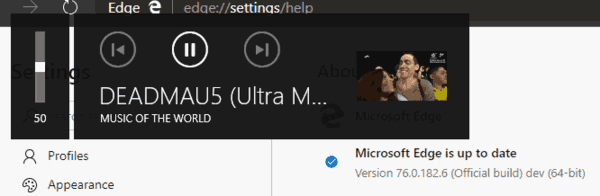
Til slutt, hvis du ikke er fornøyd med å se dette medieoverlegget, kan det deaktiveres med et spesielt flagg i moderne krombaserte nettlesere.
For å deaktivere medievolumkontroll popup,
- Åpne Google Chrome-nettleseren og skriv inn følgende tekst i adressefeltet:
chrome://flags/#hardware-media-key-handling
Dette vil åpne flaggsiden direkte med den relevante innstillingen. - Velg alternativet Deaktiver fra rullegardinlisten ved siden av 'Hardware Media Key Handling'-linjen.

- Start Google Chrome på nytt ved å lukke den manuelt, eller du kan også bruke Relaunch-knappen som vises helt nederst på siden.

- Du er ferdig.
Det er det.
Relaterte innlegg:
- Aktiver volumkontroll og medietasthåndtering i Google Chrome
- Microsoft Edge Chromium inkluderer YouTube-videoinformasjon i volumkontroll OSD
Takk til Albacore.

