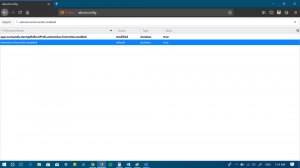Aktiver eller deaktiver automatisk HTTPS for URL-er i Microsoft Edge
Du kan aktivere eller deaktivere automatisk HTTPS for URL-er i Microsoft Edge. Nettleseren inkluderer nå et spesielt alternativ for å kontrollere denne oppførselen. Det er et nytt flagg som legger til Bytt automatisk til sikrere tilkoblinger med Automatisk HTTPS innstilling, slik at du kan slå den på/av eller konfigurere den ytterligere under Innstillinger > Personvern, søk og tjenester.
Annonse
Fra og med Microsoft Edge 92 vil nettleseren åpne nettsider via HTTPS når ingen protokoll er spesifisert av brukeren, det vil si i tilfelle når URL-en er angitt delvis. For eksempel hvis du skriver winaero.com inn i adressefeltet, vil den først lastes https://winaero.com og ikke http://winaero.com, da det fungerer i den faktiske stabile Edge-versjonen.
Denne endringen ble først introdusert i Chrome 90. Siden begge nettleserne deler den underliggende Chromium-motoren, er det ikke overraskende å se den samme oppførselen i Edge. Microsoft Edge vil prioritere HTTPS-forespørsler, forutsatt at de fleste nettsteder i disse dager er tilgjengelige via den sikre og krypterte forbindelsen. I motsetning til Google, som fremtvang den nye oppførselen for alle brukere på alle støttede plattformer i Chrome 90, gjorde Microsoft imidlertid denne funksjonen valgfri. I skrivende stund er det passende alternativet allerede tilgjengelig i
Microsoft Edge Canary.Dette innlegget viser deg hvordan du aktiverer eller konfigurerer automatisk HTTPS for innskrevne URL-er i den Chromium-baserte Microsoft Edge.
Aktiver eller deaktiver automatisk HTTPS i Microsoft Edge
- Åpne Microsoft Edge.
- Type
edge://flags/#edge-automatic-httpsi adressefeltet, og trykk Enter-tasten. - Plukke ut Funksjonshemmet fra rullegardinmenyen ved siden av Automatisk HTTPS alternativet for å deaktivere denne funksjonen. Merk at per nå Misligholde verdien er den samme som Funksjonshemmet.
- Plukke ut Aktivert å skru på Automatisk HTTPS og legg til de relaterte innstillingene.

- Start nettleseren på nytt.
Ferdig! Du kan nå lukke Eksperimenter-fanen i Edge.
Når du har aktivert den automatiske HTTPS-funksjonen, kan du konfigurere den som følger.
Slå på eller av automatisk HTTPS for URL-er i Microsoft Edge
- Åpne Microsoft Edge.
- Klikk på menyknappen (Alt+F)-knapp med 3 prikker, og velg Innstillinger.

- Plukke ut Personvern, søk og tjenester til venstre.
- Til høyre slår du på (standard) eller av Bytt automatisk til sikrere tilkoblinger med Automatisk HTTPS alternativ for hva du ønsker under Sikkerhet seksjon.

Ferdig! Du kan nå lukke fanen Innstillinger.