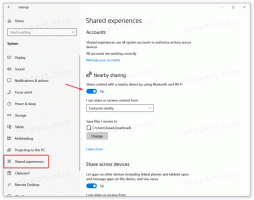Deaktiver automatisk sletting av minnedumper på lite diskplass i Windows 10
Slik deaktiverer du automatisk sletting av BSOD-minnedumper på lite diskplass i Windows 10
Med standardinnstillingene, utfører Windows 10 en automatisk omstart når en blue screen of death (BSOD) krasj skjer. Den viser krasjkoden til brukeren, og lager deretter en minidump av RAM-en, og starter deretter på nytt. Windows 10 sletter automatisk gamle minnedumper, men du kan endre denne virkemåten.
Annonse
Windows lager minnedumpfiler for diagnostiske formål. Ved å bruke dem er det ofte mulig å finne hva som forårsaket BSoD, f.eks. en problematisk driver for en enhet installert på datamaskinen din. Prosessen med å lage minnedumper er aktivert som standard, og krever ikke at brukeren aktiverer den.
Windows skriver minnedumper under følgende steder:
- Minidumper går til mappen c:\Windows\minidump.
- En full minnedump, når den er aktivert, går til filen C:\Windows\MEMORY.DMP.
Hvis enheten din har mindre enn 25 GB ledig plass på systempartisjonen, vil Windows slette dumps automatisk. Operasjonen kan sees under
Event Viewer medHendelses-ID 1018.
Minnedumper kreves ofte av utviklere. De kan lage dem med vilje ved å aktivere dem manuelt Krasj på Ctrl+Scroll Lock. I dette tilfellet kan det være lurt å la dem være på plass i stedet for å få dem slettet automatisk.
For å deaktivere automatisk sletting av minnedumper på lite diskplass i Windows 10,
- trykk Vinne + R tastene på tastaturet for å åpne dialogboksen Kjør.
- Type
systemegenskaper avanserteinn i Kjør-boksen.
- På Avansert kategorien av System egenskaper, klikk på Innstillinger-knappen under Oppstart og gjenoppretting.

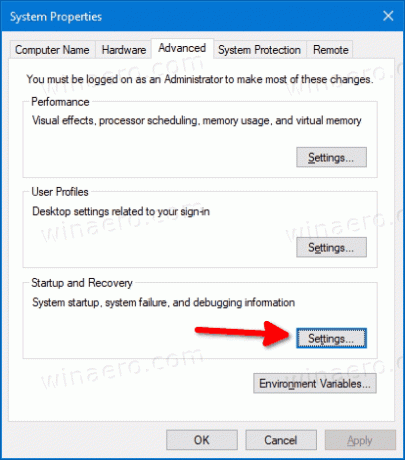
- På neste side slår du på (kryss av) alternativet Deaktiver automatisk sletting av minnedumper når det er lite diskplass.
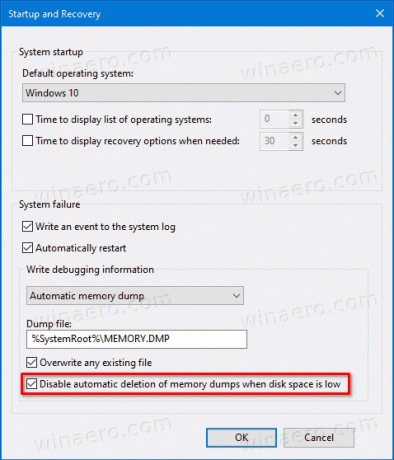
- Du er ferdig!
Alternativet kan aktiveres på nytt når som helst senere.
Alternativt kan du aktivere eller deaktivere den ved å bruke en registerjustering. Her er hvordan det kan gjøres. Du kan også laste ned ferdige registerfiler.
Deaktiver automatisk sletting av minnedumper på lite diskplass i registeret
- Åpne Registerredigering.
- Naviger til følgende registernøkkel:
HKEY_LOCAL_MACHINE\System\CurrentControlSet\Control\CrashControl. Tips: Se hvordan du åpner ønsket registernøkkel med ett klikk. - Endre eller opprett en ny 32-biters DWORD-verdi kalt
Always KeepMemoryDumpog sett til 1. Merk: Selv om du er det kjører 64-bits Windows du må fortsatt opprette en 32-biters DWORD-verdi.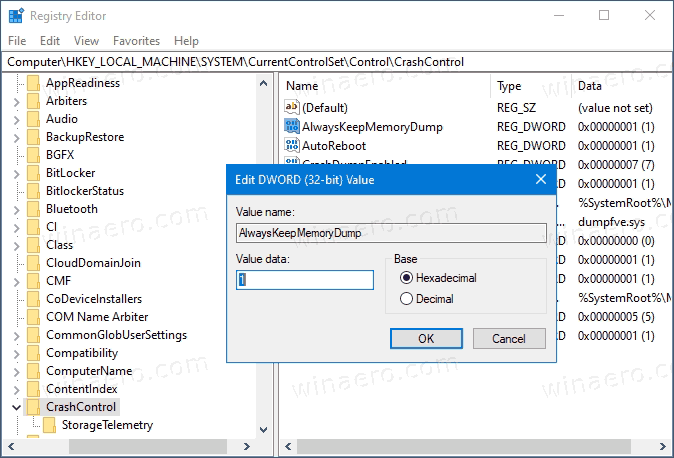
- Dette vil forhindre Windows 10 i å fjerne minnedumper på lav disk-hendelsen.
Du er ferdig! For å angre endringen, still inn Always KeepMemoryDump verdi til 0.
Til slutt, her er registerfilene som er klare til bruk, inkludert angrejusteringen.
Last ned registerfiler
Det er det!