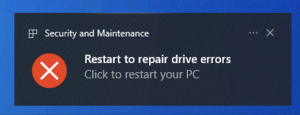Se pålitelighetshistorikk i Windows 10 [Hvordan]
I Windows 10 kan du se pålitelighetshistorikk for å inspisere feil og appkrasj på en nyttig måte. Et spesialverktøy, Reliability Monitor, sporer systemstabilitet og relaterte hendelser. La oss se hvordan du får tilgang til denne nyttige appen.
Annonse
Til se pålitelighetshistorikk i Windows 10, åpne Start-menyen og skriv pålitelighet
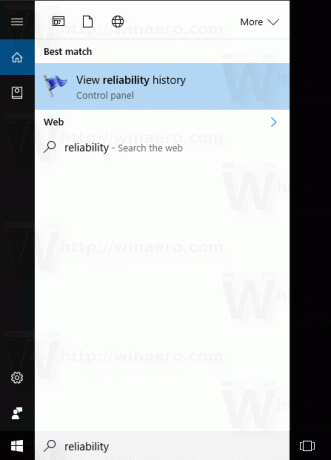
I søkeresultatene klikker du på elementet "Vis pålitelighetshistorikk", som åpner rapporten om pålitelighetshistorikk. Du er ferdig.
Slik ser pålitelighetshistorikkrapporten ut:
I utgangspunktet ser det ut som en graf med ikoner som matcher forskjellige hendelser.
Informasjonstegnet brukes for programvarehendelser som installasjon eller avinstallering av en app som ble fullført.
For programvareinstallasjoner og avinstallasjoner som mislyktes, viser grafen et advarselsskilt.
For programvarefeil som krasj, brukes et feiltegn.
Du kan klikke på det aktuelle ikonet for å lære mer om tidligere hendelser. I mitt tilfelle viser pålitelighetsmonitoren flere krasj av Edge.
I nedre del av vinduet kan du lære mer om arrangementet. For informasjonsmerker kan du se detaljer ved å klikke på lenken "Se tekniske detaljer". For feil og feil kan du raskt se etter tilgjengelige løsninger.

Grafverdien vises ved hjelp av en spesiell stabilitetsindeks. Verdien kan være fra 1 til 10 og avhenger av antall feil som har skjedd over en periode. Jo større verdi, jo mer stabilt er operativsystemet.
Reliability Monitor analyserer historien om systemstabilitet det siste året. Grafen du ser i historikken kan rulles frem og tilbake. Den er ordnet etter dato og ut av boksen viser den de nyeste dataene samlet etter dager. Du kan ordne dataene etter uker.
I historievisningen påvirker de siste feilene stabilitetsindeksen mer enn feil som har skjedd tidligere. Dagene da PC-en ikke var slått på er ikke inkludert i beregningen og er ekskludert fra målingen.
Det er mulig å lagre hele pålitelighetshistorikken ved å bruke en spesiell lenke nederst i vinduet.
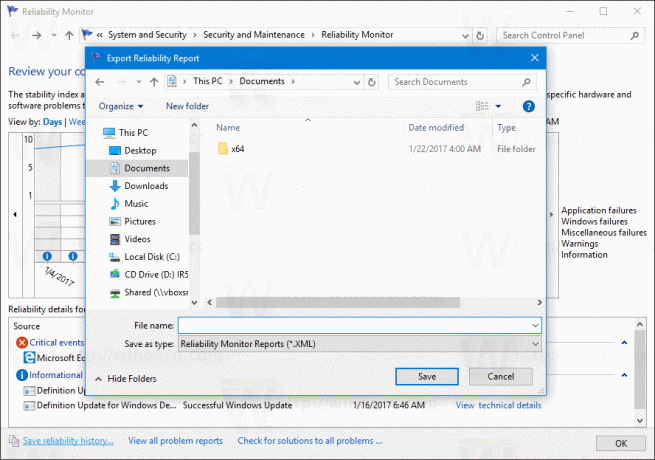
Der kan du bruke to nyttige lenker til.
Linken "Se alle problemrapporter" lar deg se listen over alle rapporter som kan sendes til Microsoft.
Linken "Se etter løsninger på alle problemer" er nyttig for raskt å se etter tilgjengelige løsninger. Windows ser etter løsning på feil på nettet for apper og driverproblemer.
Når dette skrives, er Reliability Monitor kun tilgjengelig i klassikeren Kontrollpanel og er ikke lagt til Innstillinger ennå.
Pålitelighetshistorikk er et veldig nyttig verktøy når du trenger å sjekke stabiliteten til operativsystemet ditt og lære om feil i detalj. Den avslører alle programvarefeil som du kanskje har glemt og lar deg se etter tilgjengelige løsninger direkte fra History-brukergrensesnittet med ett klikk.