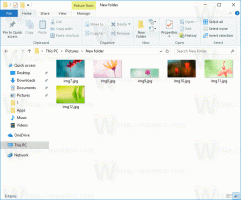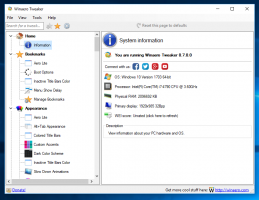Legg til egendefinerte elementer i Send til-menyen i Windows 10
Som du kanskje vet allerede, Send til kontekstmenyen i Filutforsker i Windows 10 inneholder forskjellige elementer som standard som skrivebord, Bluetooth, Mail og så videre. Du har kanskje lagt merke til at noen programmer kan utvide Send til-menyen med sine egne snarveier. For eksempel plasserer Skype ikonet sitt i Send til-menyen. La oss se hvordan du legger dine egne tilpassede elementer som app-snarveier og mapper i Send til-menyen slik at du raskt kan kopiere eller flytte dem til målmappen.
Ut av esken tilbyr ikke Windows 10 deg spesialverktøy for å tilpasse Send til-menyen. Det er imidlertid bare en mappe inne i profilen din. Du kan åpne den og leke med innholdet direkte.
Slik legger du til egendefinerte elementer til Send til-menyen i Windows 10
Først må vi åpne mappen der Send til lagrer elementene. Den beste måten å gjøre det på er å bruke den spesielle shell location-kommandoen.
- trykk Vinne + R hurtigtaster sammen på tastaturet for å åpne Kjør-dialogen. Tips: Se den ultimate listen over alle Windows-tastatursnarveier med Win-taster).
- Skriv inn følgende i Kjør-boksen:
shell: sendt til
- Listen over skallkommandoer i Windows 10
- CLSID (GUID)-skallplasseringsliste i Windows 10
- Trykk enter. Send til-mappen åpnes i Filutforsker.
Her kan du kopiere snarveier for favorittappene dine for å åpne filene du vil ha i disse appene uten å endre systemfiltilknytninger.
Legg til et program i Send til-menyen
For eksempel legger jeg ganske enkelt en snarvei til Notepad.exe-filen til Send til-mappen, slik at jeg kan åpne en hvilken som helst ren tekstfil med Notepad ved å høyreklikke på den og bruke Send til-menyen. Dette er veldig nyttig.
Du kan her lage en ny snarvei til en app du har eller kopiere den direkte fra Start-menyen.
For å legge til en ny app-snarvei til Send til-menyen,
- Høyreklikk på den tomme plassen i Filutforsker-vinduet og velg Ny - Snarvei i hurtigmenyen.
- I den neste dialogboksen skriver du eller limer inn plasseringen til den kjørbare filen til appen din:
- Skriv inn et nyttig navn for den nye snarveien.
- Klikk Fullfør. Det vil vises i Send til-menyen:
Alternativt kan du lage en snarvei ved hjelp av dra-og-slipp.
- Åpne Send til-mappen i Filutforsker.
- Åpne et annet Filutforsker-vindu med en målapp du vil sette i Send til-menyen.
- Trykk og hold inne Alt tasten og dra den kjørbare filen for å lage en snarvei.
Du kan også kopiere snarveier til de mest brukte mappene dine der. Deretter kan du sende filer til disse mappene med bare ett klikk.
Legg til en egendefinert mappe i Send til-menyen
Rekkefølgen er den samme som beskrevet ovenfor.
- Høyreklikk på den tomme plassen i Filutforsker-vinduet og velg Ny - Snarvei i hurtigmenyen.
- I den neste dialogboksen skriver du inn eller limer inn banen til mappen du vil legge til i Send til-menyen.
- Gi den nye snarveien et nytt navn.
Dette er en veldig fin og naturlig måte å øke produktiviteten i File Explorer. Det kan spare deg for bryet med å navigere i mappehierarkier for å lime inn elementet.