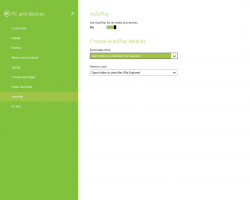Skriv ut til PDF med flere sider i Windows 10 og behold siderekkefølge
Hvordan skrive ut til PDF med flere sider i Windows 10 og behold siderekkefølge
I dag er PDF (Portable Document Format) et allestedsnærværende format for distribusjon av elektroniske dokumenter som er ment å være nøyaktige layout, utskrivbare og ikke trenger å redigeres. Det er de-facto-standarden, så Windows 10 som kommer med muligheten til å lage PDF-er ut av esken. I denne artikkelen vil vi se hvordan du lager en PDF-fil med flere sider ved å bruke den innebygde PDF-skriveren. Det er også et lurt triks som lar deg kontrollere den faktiske siderekkefølgen i utdata-PDF-filen.
I Windows-utgivelser før Windows 10, kan du få denne funksjonaliteten ved å installere en gratis virtuell PDF-skriver som CutePDF eller doPDF. Fordi PDF også er et sidebeskrivelsesspråk, kan du ganske enkelt skrive ut til denne virtuelle PDF-skriveren for å lagre alt som kan skrives ut som et PDF-dokument. En PDF-skriver var synlig for brukeren som en vanlig skriver i Printers systemmappen.
Microsoft Office fikk "lagre til PDF" og "skriv ut til PDF" tidligere, og nå får Windows 10 det også. Du kan lage PDF-filer rett ut av esken.
For å skrive ut til PDF i Windows 10,
- Kjør en hvilken som helst app som kan skrive ut dokumenter. Du kan for eksempel bruke Notisblokk.
- Skriv inn litt tekst i Notisblokk og velg Fil -> Skriv ut.
- I dialogboksen Skriv ut velger du skriveren "Microsoft Print to PDF".
Du er ferdig.
Dette vil imidlertid lage en PDF-fil per dokument. Det er et mindre kjent triks for å slå sammen flere dokumenter til en enkelt fil. Per nå fungerer det bare for bilder, men det er fortsatt bedre enn ingenting.
For å lage PDF med flere sider i Windows 10,
- Plasser alle bildefilene du vil kombinere under samme mappe.
- Velg filene og høyreklikk på dem.
- Velge Skrive ut fra kontekstmenyen.
- Juster utskriftsalternativene om nødvendig.
- Angi katalogplasseringen og filnavnet for utdata-PDF-filen.
Du er ferdig. Dette vil produsere en enkelt PDF-fil som inneholder alle de valgte bildefilene som dokumentets sider.
Merk: Som standard tillater ikke Windows 10 å velge mer enn 15 filer. Hvis du trenger å velge mer enn 15, vennligst se dette:
Windows 10 kontekstmenyelementer mangler når mer enn 15 filer er valgt
Noen ganger blander Windows 10 sidene i utdata-PDF-filen. La oss si at du har filene image1.png, image2 og image3.png ordnet etter filnavnet i Filutforsker. Ved å sende dem til den innebygde PDF-skriveren forventer du å få dem slått sammen under samme ordning, men kan få bilde3>bilde1>bilde2 i stedet. For å løse dette problemet må du justere PDF-alternativene. Her er hva du må gjøre før skrive ut filene til PDF.
For å holde riktig siderekkefølge med utskrift til PDF,
- Åpne Innstillinger-appen.
- Bla etter Enheter > Skrivere og skannere.
- Velg "Microsoft Print to PDF", og klikk på Få til knapp.
- På neste side klikker du på Skriveregenskaper.
- I Microsoft Skriv ut til PDF-egenskaper dialogboksen, klikk på Endre egenskaper knappen på Generell fanen.
- Bytt til Avansert fanen, og slå på alternativet Start utskriften etter at siste side er spolet i stedet for Start utskriften umiddelbart.
- Klikk Søke om og OK for å lukke denne dialogboksen.
Du er ferdig. Skriv ut filene ved å bruke Skrive ut kontekstmenykommando som nevnt ovenfor.
På denne måten kan du lage en enkelt PDF fra flere bildefiler og beholde den nødvendige siderekkefølgen inne i PDF-filen.
Det er det!
Artikler av interesse:
- Slik fjerner du Skriv ut til PDF-skriver i Windows 10
- Fix PDF-skriver mangler i Windows 10
- Tips: Lag PDF-filer i Windows 10 uten å bruke tredjepartsverktøy ved å bruke Skriv ut til PDF