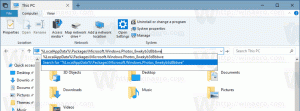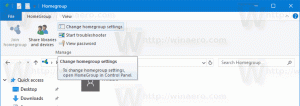15 grunner til å bruke Classic Shell Start Menu i Windows 10
Classic Shell som nesten alle som bruker Windows vet er gullstandarden for Start-menyene. Den forankret seg på førsteplassen ved å kombinere et utrolig nivå av tilpasning og funksjoner. Selv om Microsoft returnerte Start-menyen i Windows 10, har de generelt tatt ut funksjonalitet, forenklet ting i stedet for å holde dem kraftige. La oss se i dag hvorfor en gratis app som Classic Shell fortsatt er verdt å bruke i Windows 10, Windows 8.1 eller til og med Windows 7.
Annonse
Undermenyer for rask tilgang til alt
Klassisk skallStart-menyen gir deg enkel tilgang til flere ting på datamaskinen din ved å organisere den i undermenyer. Til sammenligning er Windows 10-menyens høyre side flat og krever at du fester noe først for å få tilgang til den. Selv om du kan organisere festede elementer i grupper, etter hvert som du fyller det med flere fliser, ser det rotete ut og vanskeligere å finne. Undermenyene til den klassiske startmenyen gir deg derimot tilgang til en enorm mengde data på PC-en din organisert etter den aktuelle kategorien. Dokumentene, bildene, musikken, nedlastingsmapper, samt nylige dokumenter, stasjoner, tilkoblinger, kontrollpanelinnstillinger, apper og alt du vil legge til, er bare ett trykk eller en mus klikk unna. Som vi dekket når versjon 4.2.5 ble utgitt, kan du også kombinere mapper til én undermeny eller direkte legge til et bibliotek som en undermeny.

Det gjør du ikke må pinne alt
I Windows 10 Start-menyen kreves festing for å raskt åpne noe hvis du ikke vil bruke søk. Du må ta deg tid til å feste og organisere fliser. Classic Start Menu sin organisering betyr derimot om mappene dine er organisert når appen er installert eller dokumentet er lagret, så trenger du ikke bruke mer tid på å organisere noe.
Bedre, fleksibel presentasjon av alle apper (alle programmer)
 Alle apper-delen av Windows 10 Start-menyen forble mer eller mindre den samme som Windows 7. Microsoft la bare til bokstaver som du kan trykke på for å hoppe over den delen av listen. Men i Classic Shell får du valget om du vil vise Alle programmer som Windows 7 eller lignende flere kolonner i Windows XP slik at du ikke trenger å bla opp og ned i et begrenset område for å finne program. I tillegg, hvis menyene som lukkes når du holder musepekeren og må starte på nytt plager deg, kan du bare øke innstillingen for menyforsinkelse slik at de bare åpnes og lukkes med et museklikk.
Alle apper-delen av Windows 10 Start-menyen forble mer eller mindre den samme som Windows 7. Microsoft la bare til bokstaver som du kan trykke på for å hoppe over den delen av listen. Men i Classic Shell får du valget om du vil vise Alle programmer som Windows 7 eller lignende flere kolonner i Windows XP slik at du ikke trenger å bla opp og ned i et begrenset område for å finne program. I tillegg, hvis menyene som lukkes når du holder musepekeren og må starte på nytt plager deg, kan du bare øke innstillingen for menyforsinkelse slik at de bare åpnes og lukkes med et museklikk.
Søk er raskere og mer tilpassbart
Søket i den klassiske startmenyen er mer tilpassbart. Du kan velge nøyaktig hva den skal søke etter. I tillegg søker den i programmene og kontrollpanelinnstillingene dine selv om Windows Search-indeksering er slått av. Den søker også i den moderne Innstillinger-appen og filene dine og viser dem som Windows 7 gjorde, logisk gruppert etter kategori. Du kan også filtrere mapper fra søkeboksen ved å skrive for eksempel C:\Documents\*.doc. Windows 10-søk fokuserer derimot mer på å søke på nettet og i butikken. Selv om den søker i programmene, innstillingene og filene dine, går den ofte glipp av enkelte elementer, finner dem ikke i det hele tatt eller viser feil toppresultat. Du må også klikke på "Mine ting"-knappen for å virkelig utforske filsøkeresultater. Classic Start Menus søk er derimot veldig kraftig. Du kan lese en detaljert veiledning HER av hvordan det fungerer.

Tastaturakseleratorer
I klassisk startmeny kan du trykke på hopp til et hvilket som helst element ved å skrive inn den første bokstaven. Dette er spesielt nyttig i listen Alle programmer som er sortert etter navn. Du kan også sortere hovedmenyens festede og hyppige/nylige lister etter navn og trykke på startbokstaven til programmet for å finne det og trykke Enter. Eller du kan vise Alle programmer automatisk når du klikker på Start-knappen og trykker direkte på en første bokstav for å hoppe til den med en gang. Windows 10-menyen på den annen side støtter ikke slik navigering via tastaturet.
Rent adskilte programmer kontra apper
Klassisk startmeny skiller programmer fra apper. Som du vet er programmer de kraftige Win32-applikasjonene som har et installasjonsprogram og er designet for mus og tastatur, men de kan også utvides til å fungere med berøring. Apper på den annen side er generelt enklere, berøringsførst, men fungerer også med mus og tastatur. De kan installeres fra butikken og oppdateres automatisk. Siden det er store forskjeller mellom de to, er det fornuftig å skille dem rent. Windows 10-menyen klumper dem dessverre sammen i en stor liste. Microsoft har også begynt å erstatte mange kraftige programmer i Windows med forenklede apper, noe som har ført til en viss misnøye blant brukerne.

Vakre, egendefinerte startknapper
Klassisk startmeny lar deg velge ditt eget startknappbilde. Du kan velge fra deres store samling av nedlastbare Start-knapper og bruke hvilken som helst av dem som din nåværende knapp. Størrelsen på knappen kan også justeres sammen med flere andre parametere. Den støtter også animerte startknapper! Windows 10-menyen tilbyr ingen slik tilpasning.

Endre ikonstørrelsen og DPI for å gjøre den så liten eller så stor som du vil
Avhengig av oppløsningen og bruken din (mus vs berøring), kan du endre størrelsen på ikonene hvor som helst i den klassiske startmenyen. Den har to innstillinger: liten ikonstørrelse og stor ikonstørrelse som du kan endre for å endre dem gjennom menyen. Du kan også endre DPI-innstillingen for å gjøre den større eller mindre uavhengig av systemets DPI-innstilling. Høyre side av Windows 10-menyen har store, mellomstore, brede fliser, men resten av menyen lar deg ikke virkelig gjøre ikonstørrelsen større eller mindre.
Skinn
Classic Start Menu støtter skins som betyr at du kan endre utseendet på menyen fullstendig ved å installere flere skins hvis du blir lei av det samme utseendet. Windows 10-menyen kan ikke se mye annerledes ut med sine fliser og flate farger.

Multi-monitor bevissthet
Classic Shell Start Menu er smart nok til å forstå når du flytter musepekeren til en annen skjerm. Når du bruker Windows-tasten, åpnes den automatisk på skjermen der musepekeren er. Det som er imponerende er at hvis du bruker Shift+Windows-tasten, vil det også få Windows 10 Start-menyen til å åpne seg automatisk på riktig skjerm!
Åpne flere elementer ved å holde nede Shift
I den klassiske startmenyen kan du holde nede Shift-tasten for å holde den åpen og starte så mange elementer du vil før du til slutt slipper Shift-tasten. Enten du bruker søk eller blar til undermenyene, kan du bruke dette trikset for å øke produktiviteten. Windows 10-menyen lukkes hver gang du åpner noe. Du må åpne den igjen for å starte et annet element.
Søkeleverandører
Classic Shells meny har søkeleverandører som vi dekket i detalj da versjon 4.2.5 ble utgitt. De lar deg sende søkeordet du skriver videre til andre programmer eller til internettsider. Du kan opprette søkeleverandører for Google, Bing, Google Oversetter, Google Bildesøk, Wikipedia, YouTube eller favorittsøkeverktøyet ditt på skrivebordet som Alt. Windows 10-menyen har ingen søkeleverandører, men har Bing-søk integrert. Men når du faktisk klikker på et nettsøkeresultat, åpner det til slutt nettleseren din, så det er ikke mye forskjell på så lenge det du skriver sendes til riktig tjeneste eller app.

Bedre betjening av tastaturet
Du kan tilordne en egendefinert hurtigtast for å åpne den klassiske startmenyen, eller du kan få midtklikk eller Shift+Win-tasten til å åpne menyen du ønsker. Du kan åpne egenskapene for noe ved å trykke Alt+Enter, som Explorer. Tilpasningen den tilbyr overgår langt Windows 10-menyen.
Sortering
Du kan sortere programlisten din, listen over mest brukte apper og den festede listen etter navn i Classic Shell. Du kan også sortere de siste dokumentene dine etter navn, etter utvidelse eller etter dato. Hvis du liker å ha et bestemt program på den bestemte posisjonen, kan du dra det opp eller ned for å sortere det. Windows 10-menyen tillater gratis sortering, men det er ingen rask Sorter etter navn-funksjon for elementer som er festet til høyre side.

Avinstallerer Metro-apper
Windows 10 Start-menyen forhindrer deg i å avinstallere visse forhåndslastede og innebygde apper. Classic Start Menu lar deg avinstallere alle apper bortsett fra systemapper som Innstillinger, Edge, Cortana og noen få andre.

Windows 10-menyen er ikke uten fordeler - den har noen forbedringer som vi dekket tidligere. Til syvende og sist er det et spørsmål om preferanse siden Microsoft ikke kunne bygge alt inn i én meny.
Fortell oss i kommentarfeltet hvilken startmeny du foretrekker og hvorfor.