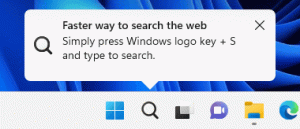Kjør app eller skript ved pålogging med Task Scheduler i Windows 10

Du kan kjøre en app eller et skript ved pålogging med Task Scheduler i Windows 10. Task Scheduler er et kraftig innebygd verktøy som lar deg automatisere rutineoppgaver på enheten din. Ved å bruke den kan du få hvilken som helst app til å kjøre etter en tidsplan. Du kan også bruke Task Scheduler til å kjøre programmer når en bestemt hendelse inntreffer.
Oppgaveplanleggeren har en grafisk MMC-versjon (taskschd.msc) som er det mest populære verktøyet for å administrere oppgaver.
Hvis du ikke er kjent med oppretting av oppgaver i Task Scheduler, har vi en god veiledning her: Lag en forhøyet snarvei for å hoppe over UAC-ledeteksten i Windows 10.
Task Scheduler er i stand til å overvåke en rekke systemhendelser og knytte oppgaver til dem. Når en hendelse inntreffer, vil den kjøre den tilknyttede appen. Et godt eksempel på hvordan det fungerer er "Spill påloggingslyd" post her på Winaero. Dette innlegget vil vise deg i detalj hvordan du oppretter en oppgave i Windows 10 Task Scheduler for å kjøre en app eller et skript ved pålogging for bestemte eller alle brukere.
Slik kjører du app eller skript ved pålogging med Task Scheduler i Windows 10
- Trykk på Win + R-tastene på tastaturet og skriv
taskschd.mscinn i Kjør-boksen, og trykk deretter Enter. - Plukke ut Oppgaveplanleggerbibliotek i venstre rute.
- Klikk på i høyre rute Lag oppgave under Handlinger.
- I fanen Generelt, spesifiser ønsket navn for oppgaven din, f.eks. Min påloggingsoppgave.
- Som standard vil oppgaven bruke privilegier og eierskap til gjeldende bruker. Hvis du ønsker å få den til å kjøre for alle brukere i stedet, klikker du på Endre bruker eller gruppe og spesifiser ønsket bruker eller gruppe i neste dialog. F.eks. du kan velge Brukere gruppe, slik at den vil være tilgjengelig for alle brukere av datamaskinen din.
- Bytt til Utløsere fanen, og klikk på Ny... knapp.
- Plukke ut Ved pålogging i Begynn oppgaven drop-menyen for Ny trigger dialog.
- Plukke ut Enhver bruker for å få oppgaven til å kjøre for alle brukere. Alternativt kan du velge Spesifikk bruker og klikk på Bytt bruker for å angi brukerkontoen oppgaven vil gjøre jobben for.
- Klikk på OK knappen for å lukke Ny trigger dialog og lag påloggingsutløseren for oppgaven din.
- Nå, gå til Handlinger fanen og klikk på Ny... knapp.
- Plukke ut Start et program for handlingen, spesifiser den fullstendige banen til den kjørbare filen eller batchfilen du vil starte ved pålogging i Windows 10, og dens kommandolinjeargumenter (hvis noen), og klikk OK.
- Bytt til slutt til Forhold fanen, og fjern merket for Start oppgaven bare hvis datamaskinen er på vekselstrøm alternativ. Dette er viktig for bærbare datamaskiner siden oppgaven ikke starter som standard når enheten kjører på batteristrøm.
- Klikk OK i Lag oppgave vindu. Du vil nå se en ny oppgave i Task Scheduler-biblioteket.
Du er ferdig! Det er nå trygt å lukke Task Scheduler-appen.
Merk: På trinn 5 definerer du tilgangstillatelser for oppgaven, dvs. oppgavetilgjengelighet. På trinn 8 spesifiserer du nøyaktig for hvilken bruker oppgaven skal starte.
Det er det