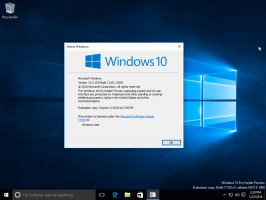Windows 10 Build 16215 er ute
Microsoft lanserte i dag nok en Windows 10 Insider Preview-versjon. Windows 10 build 16215 som representerer den kommende Windows 10 Fall Creators Update, kodenavnet "Redstone 3", er nå tilgjengelig for Fast Ring Insiders. Denne konstruksjonen kommer med tonnevis av endringer. La oss se hva som er nytt.
Endringsloggen inneholder følgende forbedringer og oppdateringer.
Start & Action Center bringer elementer av Fluent Design
Denne konstruksjonen introduserer nytt brukergrensesnitt for Start og Action Center som inkluderer elementer fra vårt nye Flytende designsystem som ble annonsert på Build 2017.
Startforbedringer inkluderer:
- Akryl: Hvis du har åpenhet aktivert for Start, vil du legge merke til at den nå er oppdatert for å bruke den nye akryldesignen.
- Vertikal endring av størrelse: Ingen flere feil i bunnen av rammen.
- Horisontal endring av størrelse: Rammen begynner nå å endre størrelse horisontalt umiddelbart (som vertikal endring), i motsetning til bare å "snappe" til bestemte bredder.
- Diagonal endre størrelse: Rammen kan endres diagonalt!
- Endre størrelse på grep: Det er nå lettere å "gripe" kanten av rammen for å begynne å endre størrelse.
- Overgang til nettbrettmodus: Mykere overgang til nettbrettmodus.
Et nytt utseende for Action Center: Action Center har blitt redesignet basert på tilbakemeldingene dine for å gi mye klarere informasjonsseparasjon og hierarki. Og det nye designet for Action Center inkluderer også elementer fra vårt flytende designsystem som akryl! (og i tilfelle du lurte, vi har også lagt til akryl i varslingsskålene våre!). Som en påminnelse kan du tilpasse de synlige hurtighandlingene ved å gå til Innstillinger > System > Varsler og handlinger.
Merk: Vi undersøker en feil der varsler i handlingssenteret mister omrisset hvis akryl faller tilbake til å ha ingen gjennomsiktighet. Dette vil bli fikset i et senere fly.
Microsoft Edge-forbedringer
Fest favorittnettstedene dine til oppgavelinjen: Festede nettsteder er tilbake! Vi har hørt tilbakemeldingen din, og i denne konstruksjonen kan du nå feste et nettsted til oppgavelinjen fra Microsoft Edge! Vi bruker nettstedets ikon for å gi deg rask tilgang til favorittsidene dine rett fra oppgavelinjen. Bare velg "Fest denne siden til oppgavelinjen" fra innstillingsmenyen i Microsoft Edge.
Fullskjermmodus (F11) i Microsoft Edge: Denne versjonen introduserer en ny fullskjermopplevelse i Microsoft Edge. Bare trykk på F11 eller velg det nye fullskjermikonet i Innstillinger-menyen for å få nettstedet ditt på fullskjerm. Du kan avslutte fullskjermvisning ved å trykke på F11 igjen, eller ved å klikke på Gjenopprett-ikonet øverst til høyre.
Kommenter bøker i Microsoft Edge: Vi har lagt til muligheten til å kommentere EPUB-bøker ved å fremheve i fire farger, understreke og legge til kommentarer. For å komme i gang, velg litt tekst og velg et alternativ fra menyen.
For å legge til notater mens du leser, velg tekst, trykk eller klikk på Legg til et notat knappen og legg til notatet.
For å redigere eller slette notatet ditt, klikk på Rediger notatet ditt knapp.
Microsoft Edge PDF-forbedringer: Vi har lagt til flere uthevingsfarger og muligheten til å spørre Cortana i PDF-er i Microsoft Edge.
Andre Microsoft Edge-forbedringer, inkludert:
- Microsoft Edges splash-side (sett når den nylig ble lansert) slik at fargen går jevnere over til Start- og New Tab-sidene.
- Du vil nå kunne lukke Microsoft Edge-appen direkte ved å bruke lukkeknappen, selv når en JavaScript-dialogboks vises.
- Vi har lagt til et alternativ for "Legg til faner til favoritter" fra høyreklikk-kontekstmenyen på faner. Ved å bruke den opprettes en favorittmappe med alle nettstedene åpne i fanene i det gjeldende vinduet.
- Nye faner vil nå animere jevnere på fanelinjen når de åpnes og lukkes.
- Vi har forbedret sesjonsgjenopprettingsadferd slik at når en Microsoft Edge-økt med flere vinduer gjenopprettes ved å klikke på en lenke (for eksempel fra en e-post), vinduet i fokus på slutten av gjenopprettingen er det som inneholder den nye koblingen.
Cortana-forbedringer
Tar Cortana-påminnelser til neste nivå gjennom visjonsintelligens: De fleste av oss har opplevd å ta et bilde av en kommende begivenhetsplakat eller bokmerke en begivenhetsside for fremtidig referanse, bare for å glemme det senere. Med denne konstruksjonen lanserer vi to nye funksjoner som starter med en-us-markedet for å hjelpe deg aldri mer å gå glipp av et arrangement du er interessert i!
Innsikt i Cortana-kameraruller: Med din tillatelse vil Cortana nå be deg om å lage en påminnelse når hun legger merke til arrangementsplakater i kamerarullen din! For å prøve det, sørg for at du er logget på Cortana med MSA- eller jobbkontoen din, og gi deretter Cortana tillatelse til å få tilgang kamerarullen din via Innstillinger > Cortana > Tillatelser og historikk > "Administrer informasjonen Cortana har tilgang til fra denne enhet". Neste gang du tar et bilde av en løpeseddel for et kommende arrangement, vil Cortana ta kontakt og spørre om du vil opprette en påminnelse for den tiden.
Merk: Cortana gir kun innsikt når enheten din er koblet til en strømkilde og på et nettverk som ikke er målt.
Cortana Lasso: Er du pennbruker? I så fall kan Cortana nå hjelpe med å holde styr på fremtidige hendelser på skjermen din! Bruk det nye lassoverktøyet til å sirkle rundt den relevante informasjonen, og Cortana vil gjenkjenne klokkeslettet, og tilby foreslåtte oppfølginger gjennom en kontekstmeny. Det har aldri vært enklere å holde styr på kommende arrangementer! For å prøve det, gå til Innstillinger > Enhet > Penn og Windows-blekk > Trykk og hold, og velg Cortana Lasso i rullegardinvelgeren. Finn et nettsted med informasjon om kommende arrangementer, eller en begivenhetsplakat noen har delt i sosiale medier – når du har arrangementet på skjermen din, bare trykk og hold pennen tilbake-knappen, sirkle tidsinformasjonen og se Cortana gjøre magien sin. Så lett!
Merk: For at dette skal fungere, må pennen din støtte Trykk og hold – for eksempel pennen som fulgte med Surface Pro 4, Surface Book eller Surface Studio.
Utvikler håndskriftopplevelsen i Windows 10
Bruk tilbakemeldingen din til å utvikle håndskriftopplevelsen: Vi har jobbet hardt med å inkludere tilbakemeldingene dine, og med dagens konstruksjon introduserer vi et nytt XAML-basert håndskriftpanel – med flere bevegelser, enklere redigering, emoji og mer!
Nye funksjoner inkluderer:
Skriv så mye du vil i panelet med den nye konverterings- og overløpsmodellen! Mens du skriver, vil du nå se dine tidligere ord konvertere til skrevet tekst i håndskriftpanelet. Når du fyller ut håndskriftspanelet og løfter pennen av skjermen, vil teksten skifte slik at du har plass til å fortsette å skrive. Trykk på commit-knappen for å sette inn all teksten og tømme listen.
Velg tekst for å redigere den: Ser du noe du vil endre? Hvis du velger tekst mens håndskriftpanelet er åpent, vil den teksten nå vises i panelet slik at du enkelt kan gjøre endringer.
Gjør korrigeringer i håndskriftpanelet ved å overskrive konvertert tekst: Ble noe feilkjent? I stedet for å bruke den foreslåtte tekstalternativen, har du nå muligheten til å bare trykke de riktige bokstavene rett på toppen av den konverterte teksten!
Gjør korrigeringer ved hjelp av blekkbevegelser: Når de skrevne ordene dine har blitt konvertert til tekst, eller hvis du har valgt eksisterende tekst, kan du nå enkelt lage enkle redigeringer fra håndskriftspanelet ved hjelp av våre fire nye bevegelser: gjennomstreking, skrape, slå sammen og del. Prøv det!
Finn min penn: Vet du ikke hvor du legger pennen? Pennen har ikke GPS, så vi kan ikke hjelpe deg der, men det vi *kan* gjøre er å fortelle deg hvor du var da du sist blekket på datamaskinen. Det er det vi har gjort! Gå over til Innstillinger > Oppdatering og sikkerhet > "Finn enheten min" for å se hva det handler om.
Det er akkurat blitt enklere å skrive inn emoji på maskinvaretastaturet: Vi har hørt tilbakemeldingen din, og i dag er vi glade for å kunngjøre det nye Emoji-panelet! Trykk Win + punktum (.) eller Win + semikolon (;) mens fokus er i en tekstboks og Emoji-panelet vil dukke opp slik at du raskt kan bla gjennom og velge emojien du vil ha.
I emoji-kategorien «Folk» kan du endre hudtonen til emojien ved å klikke på knappen øverst til høyre:
I tillegg til å bruke musen til å velge en emoji, kan du også navigere gjennom panelet ved å bruke følgende taster:
- Piltaster – Naviger mellom emoji
- Tab / Shift + Tab – Bytt emoji-kategori
- Enter – Velg en emoji
- Esc – Lukk panelet
For øyeblikket er denne emoji-opplevelsen bare tilgjengelig når engelsk (USA) er det aktive språket på tastaturet. Som en påminnelse, hvis du trenger å bytte mellom språkene i språklisten din, kan du bruke hurtigtasten Win + Space.
Et nytt berøringstastatur:
Vi har et helt nytt berøringstastatur på skrivebordet! Hvis du har vært sjalu på bedre tastaturfunksjoner på telefonen din, vil du gjerne høre med dagens bygger vi bringer de kjente telefontastaturopplevelsene til PC-en din med vår nye XAML-baserte touch tastatur!
Dette inkluderer mange populære forespørsler vi har hørt fra deg, for eksempel:
- Forbedret tekstprediksjon
- Forbedret emoji-opplevelse
- Enhånds berøringstastatur
- Formskriving med enhånds-berøringstastaturet
- En ny meny for berøringstastaturinnstillinger
- Diktering på skrivebordet
Windows 10 build 16215 har mange andre innstillinger. Du kan lære om dem fra den offisielle endringsloggen. Det ble gjort forbedringer for innstillinger, Windows Update, Game Bar, Bash på Ubuntu (Windows Subsystem for Linux), Ease of Access, Hyper-V. Vi vil vurdere alle disse endringene separat i de kommende artiklene.
Hvis du er på hurtigringen til Windows Insiders-programmet, går du til Innstillinger -> Oppdatering og sikkerhet -> Windows Update -> Se etter oppdateringer.