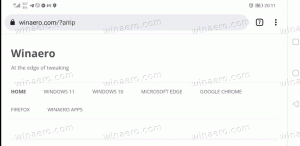Hvordan gi nytt navn til operativsystemet i Windows 10 oppstartsmeny
Med Windows 8 gjorde Microsoft endringer i oppstartsopplevelsen. De enkel tekstbasert oppstartslaster er nå deaktivert som standard og i stedet er det et berøringsvennlig grafisk brukergrensesnitt med ikoner og tekst. Windows 10 har dette også.
I en dual boot-konfigurasjon viser den operativsystemnavnene. Hvis du trenger å gi nytt navn til denne OS-oppføringen i en dual boot-konfigurasjon, er det ikke gjort enklere av Microsoft. La oss se hvordan det skal gjøres.
Annonse
Det er et konsollverktøy, bcdedit.exe, som følger med Windows 10 som standard. Den er ment å administrere alle alternativene til den moderne oppstartslasteren. Det skal brukes til å gi nytt navn til operativsystemet du ser i listen ved oppstart.
Følg disse trinnene for å gi nytt navn til OS-oppføringen:
- Åpne en forhøyet ledetekstforekomst.
- Skriv eller kopier og lim inn følgende:
bcdedit
Dette vil vise alle operativsystemene dine som vises i oppstartsmenyen i Windows 10:

Der, noter/kopier "identifikator" GUID-verdien til elementet du vil gi nytt navn. La oss for eksempel gi nytt navn til elementet "Windows 10 sikkermodus". Identifikatoren er "{8068e97e-8512-11e5-a9dd-f9b1246c66fc}". - Deretter skriver du inn følgende kommando:
bcdedit /set {guid} beskrivelse "Nytt navn"Erstatt {guid} med identifikatoren du kopierte i kommandoen ovenfor. "Nytt navn" er ønsket navn som du vil se i oppstartsmenyen. La oss si at jeg vil gi nytt navn til "Windows 10 Safe Mode"-elementet til "Windows 10 Safe Mode (Minimal)". Kommandoen vil være som følger:
bcdedit /set {8068e97e-8512-11e5-a9dd-f9b1246c66fc} beskrivelse "Windows 10 sikkermodus (minimal)"Se følgende skjermbilde:

- For å bekrefte endringene dine kan du kjøre bcdedit uten parametere igjen eller start Windows 10 på nytt for å se oppstartsmenyen i aksjon. Endringene dine blir brukt:


Tips: Winaero Tweaker lar deg administrere de hemmelige skjulte parametrene til Windows 10 bootloader, som ikke er oppført bcdedits hjelp:
Den lar deg:
- aktiver avanserte alternativer for oppstartsmenyen - som sikker modus, feilsøking og så videre.
- aktivere redigering av oppstartsalternativene - dette lar deg spesifisere tilleggsparametere for kjernen. De ligner på de eldre boot.ini-kjernebryterne;
- deaktiver den blå Windows-logoen under oppstart;
- deaktiver spinningsirkelen under oppstart;
- deaktiver tekstmeldinger under oppstart - meldinger som "Vennligst vent", "Oppdaterer register – 10%" og så videre;
- deaktiver det moderne grafiske oppstartsgrensesnittet og gjør det om til den tekstbaserte oppstartslasteren;
- aktivere eller deaktivere detaljerte påloggingsmeldinger.
Få Winaero Tweaker her: Last ned Winaero Tweaker.
Det er det.