Angi diskkvote i ledeteksten i Windows 10
NTFS er standardfilsystemet til Windows NT-operativsystemfamilien. Den støtter diskkvoter, som hjelper administratorer med å spore og kontrollere diskplassbruk av brukere. Dette innlegget forklarer hvordan du konfigurerer diskkvoter i ledeteksten i Windows 10.
Annonse
NTFS-filsystemet lar administratorer kontrollere mengden data som hver bruker kan lagre på et NTFS-filsystemvolum. Administratorer kan valgfritt konfigurere systemet til å logge en hendelse når brukere er nær kvoten, og nekte ytterligere diskplass til brukere som overskrider kvoten. Administratorer kan også generere rapporter og bruke hendelsesmonitoren til å spore kvoteproblemer.
Diskkvote-funksjonen kan aktiveres for en individuell stasjon, eller tvinges for alle stasjoner. Det er også en rekke alternativer du kan justere for diskkvoter. Før du fortsetter, sørg for at brukerkontoen din har administrative rettigheter.
Normalt kan du bruke GUI til å angi diskkvoter i Windows 10. Operasjonen er gjennomgått i detalj i artikkelen
Slik aktiverer du diskkvoter i Windows 10.
I visse situasjoner kan det være nyttig å sjekke og konfigurere diskkvoter i ledeteksten. Her er hvordan det kan gjøres.
For å angi diskkvote i ledetekst i Windows 10,
- Åpne en forhøyet ledetekst.
- Skriv inn eller kopier og lim inn følgende kommando:
fsutil kvotespor drive_letter:. - Erstatt stasjonsbokstavdelen med den faktiske stasjonsbokstaven til disken du vil aktivere kvoter for.

- For å deaktivere diskkvoter, kjør kommandoen
fsutil kvote deaktiver drive_letter:.
Angi diskkvotegrense og advarselsnivå
- Åpne en forhøyet ledetekst.
- For å se gjeldende grenser, skriv eller kopier og lim inn følgende kommando:
fsutil kvotespørring drive_letter: - Erstatt stasjonsbokstavdelen med den faktiske stasjonsbokstaven til disken du vil se diskkvotegrenser for.

- For å endre diskkvotegrenser, kjør kommandoen:
fsutil kvote endre drive_letter:warning_level_in_bytesquota_limit_in_bytesbrukernavn. For eksempel:fsutil kvoteendringer D: 1073741824 16106127360 StdWinaero.
- Diskkvotegrensen er nå endret for den angitte brukerkontoen.

Merk: Bruk følgende referanseverdier for å endre grensene raskt.
1 kilobyte (KB) = 1024 byte (B)
1 megabyte (MB) = 1 048 576 byte (B)
1 Gigabyte (GB) = 1 073 741 824 byte (B)
1 terabyte (TB) = 1 099 511 627 776 byte (B)
Erstatt følgende parametere med deres faktiske verdier:
- Erstatning drive_letter med den faktiske stasjonsbokstaven du vil angi en diskkvotegrense og advarselsnivå for.
- Erstatning warning_level_in_bytes med ønsket verdi for å sette advarselsnivået til i byte. For å fjerne grensen, bruk verdidataene 0xffffffffffffffff.
- Sett quota_limit_in_bytes parameter til ønsket kvotegrense i byte (for 'no limit' bruk 0xffffffffffffffff).
- Bytt til slutt brukernavn med det faktiske brukskontonavnet du ønsker å sette en kvotegrense for og dets advarselsnivå.
Nekt diskplass til brukere som overskrider kvotegrensen
- Åpne en forhøyet ledetekst.
- Skriv inn eller kopier og lim inn følgende kommando:
fsutil kvote håndheve drive_letter:
- Erstatt stasjonsbokstavdelen med den faktiske stasjonen.
- Nå, når en bruker når en påtvunget diskkvotegrense, vil systemet forhindre ytterligere diskskriveoperasjoner til stasjonen.
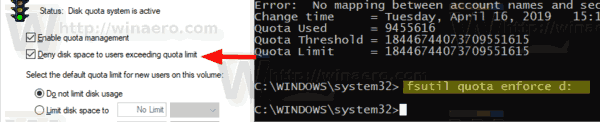
Du er ferdig.
Relaterte artikler:
- Slik aktiverer du diskkvoter i Windows 10
- Tving aktiver diskkvoter i Windows 10 med gruppepolicy

