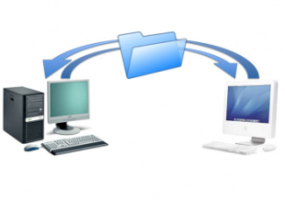Legg til mapper til bilder i Windows 10
Photos-appen er en Universal (Metro)-app som kommer forhåndsinstallert i Windows 10. Det er en Store-app som er ment å erstatte Windows Photo Viewer, siden Microsoft ønsker å lage helheten brukermiljøet ser ut og fungerer på samme måte på Windows 10 Mobile og Windows 10 for PC-er. Imidlertid interesserte brukere kan gjenopprett den klassiske skrivebordsappen, Windows Photo Viewer. I dag skal vi se hvordan du legger til eller fjerner mapper til Bilder-appen.
Den innebygde Bilder-appen lar deg se bilder og utføre grunnleggende redigering. Flisen er festet til Start-menyen. Dessuten er appen assosiert med de fleste bildefilformater ut av esken. Bilder tilbyr helt grunnleggende funksjonalitet for å se bilder fra brukerens lokale stasjon eller fra OneDrive skylagring.
Bilder-appen viser automatisk bildene og videoene som er lagret i den lokale Bilder-mappen sammen med filer som er lagret i OneDrive. Du kan tilpasse plasseringene appen bruker for å vise medieinnholdet, som følger.
For å legge til mapper til bilder i Windows 10, gjør følgende.
- Åpne Bilder. Flisen er festet til Start-menyen som standard.
- Klikk på menyknappen med tre prikker øverst til høyre.
- Velg Innstillinger kommando fra menyen.
- Innstillinger vises. Under Kilder, klikk på knappen Legg til en mappe.
- Bla etter mappen du vil legge til i Bilder-appen, og klikk deretter på knappen Legg til denne mappen i Bilder.
- Nå kan du lukke Bilder-appen.
Alternativt kan du bruke Mapper-fanen på hovedsiden til Bilder-appen.
Legg til en mappe til Bilder fra hovedsiden
- Start Bilder-appen.
- Klikk på fanen Mapper øverst på hovedsiden.
- Klikk på Legg til en mappe.
- Bla etter mappen du vil legge til i Bilder-appen, og klikk deretter på knappen Legg til denne mappen i Bilder.
- Mappen er nå lagt til Bilder.
Til slutt kan du fjerne enhver lagt til mappe fra Bilder-samlingen i Bilder-appen.
Åpne appens innstillinger, gå til Kilder-delen og klikk på X knappen ved siden av mappenavnet i listen. Den vil bli fjernet når du bekrefter operasjonen.
Det er det.
Relaterte artikler:
- Endre Live Tile-utseende for Photos App i Windows 10
- Aktiver zoom med musehjul i bilder i Windows 10
- Alternativer for sikkerhetskopiering og gjenoppretting av bilder i Windows 10
- Slik merker du folk i bilder-appen i Windows 10
- Aktiver det mørke temaet i bilder i Windows 10
- Ekskluder OneDrive-bilder fra bilder i Windows 10
- Sett bilder som skjermsparer i Windows 10
- Deaktiver ansiktsgjenkjenning og gjenkjenning i bilder i Windows 10