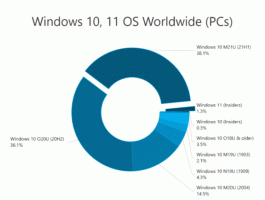Slik endrer du kameraets lysstyrke og kontrast i Windows 10
Fra og med Windows 10 build 21354 kan du endre kameraets lysstyrke og kontrast.
Moderne dyre webkameraer kommer med medfølgende programvare for å justere forskjellige innstillinger og parametere. Disse innstillingene kan forbedre bildekvaliteten og tilpasse den til ditt miljø for bedre videokonferanseopplevelse. Dessverre har ikke alle råd til et webkamera på $200+.
Microsoft ønsker å tilby et enkelt alternativ for å endre forskjellige kamera innstillinger på systemnivå uten ekstra programvare. Dermed mottok Windows 10 en seksjon med innebygd webkamerainnstillinger. Disse innstillingene lar deg endre kameraets lysstyrke, kontrast og andre parametere avhengig av en enhet og dens muligheter. I tillegg lar den oppdaterte kamerainnstillingssiden deg deaktiver webkamera i Windows 10, legg til en ny eller administrer eksisterende enheter. Den fungerer ikke bare med lokale enheter, men støtter også IP-kameraer koblet over nettverket.
For øyeblikket er en ny side for kamerainnstillinger bare tilgjengelig i forhåndsvisning av Windows 10
bygge 21354 og nyere. Vi anbefaler ikke å installere forhåndsutgivelsesprogramvare på din primære datamaskin for å unngå potensielle feil og ustabilitet.Endre kameraets lysstyrke og kontrast i Windows 10
- Åpen Innstillinger.
- Gå til Enheter, og klikk på Kameraer i venstre rute.
- Naviger til Kameraer seksjonen til høyre og finn kameraet du vil justere bildeparametere for.
- Klikk på den for å velge, og klikk på Konfigurer knapp.
- På neste side justerer du alle tilgjengelige glidebrytere for det du ønsker. Det finnes alternativer til endre lysstyrken, kontrast, og også rotasjon, høyt dynamisk område, øyekorreksjon, etc.
- Du kan nå lukke Innstillinger-appen hvis du vil.
Du er ferdig.
Det er verdt å nevne at det er en forhåndsvisning av bilder, slik at du kan se hvordan innstillingene du endrer påvirker bildekvaliteten. Merk at listen over tilgjengelige innstillinger avhenger av hvilke funksjoner kameraet støtter. Hvis det ikke er skyveknapper for lysstyrke eller kontrast, betyr dette at kameraet ditt ikke støtter justering av disse innstillingene.
Hvis du ikke er fornøyd med endringene du nettopp har gjort, har Windows et alternativ for å gjenopprette standard kamerainnstillinger med et enkelt klikk.
Gjenopprett standard kamerainnstillinger i Windows 10
- Åpne Windows 10 Innstillinger.
- Gå til Enheter > Kameraer.
- Finn kameraet ditt i Kameraer listen til høyre. Klikk på den og velg Konfigurer.
- På neste side klikker du på Gjenopprett standardinnstillinger knapp.
Du er ferdig.
Tips: Hvis du har problemer med webkameraet, klikker du på Feilsøking knappen for å kjøre en innebygd feilsøking.
Det vil gå gjennom noen grunnleggende kontroller for å sikre at kameraet fungerer og kommuniserer riktig med operativsystemet. Du kan også fikse problemer med webkamera i Windows 10 ved å gå til Windows-innstillinger> Oppdatering og sikkerhet> Feilsøking> Ytterligere feilsøking> Kamera.
Det er det.