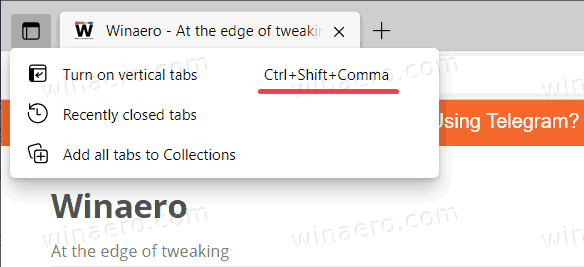Microsoft Edge får en oppdatert «Send fane til seg selv»-funksjonen
Microsoft Edge er nå en nettleser på tvers av plattformer. Du kan bruke den på Windows (inkludert eldre og til og med ikke-støttede versjoner), macOS, iOS, Android og til og med Linux. For å gjøre nettleseropplevelsen din så praktisk som mulig, lar Microsoft Edge deg sende faner mellom skrivebords- og mobilversjoner av nettleseren. Denne funksjonen er også kjent som «Send-fanen til seg selv». I den siste oppdateringen til Edge Canary fikk "Send fane til seg selv" en mye påkrevd oppdatering.
Annonse
Send fane til self 2.0 i Microsoft Edge
Gjeldende versjoner av Microsoft Edge viser deg et systemtoastvarsel når nettleseren mottar en fane fra en annen enhet. Selv om slik oppførsel er bra for de fleste brukere, er det ett problem. Microsoft Edge kan ikke motta en nettside fra en annen enhet hvis du har deaktivert push-varsler fra nettleseren (for hele appen, ikke spesifikke nettsteder.) «Send fane til seg selv» 2.0 fikser det problem.
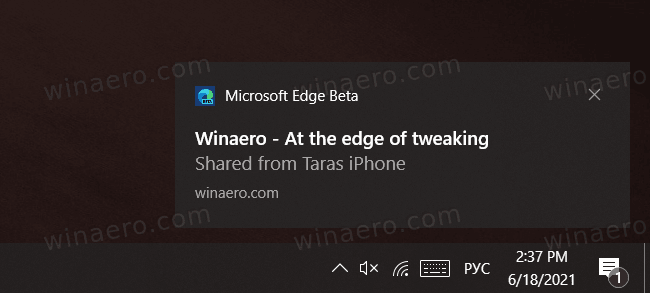
Microsoft Edge Canary viser nå et enhetsikon på verktøylinjen når nettleseren mottar en fane, for eksempel fra en smarttelefon. Ved å klikke på det ikonet vises den mottatte nettsiden og en knapp for å åpne den med en gang i en ny fane.
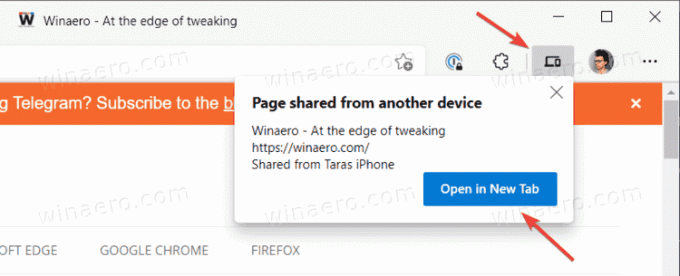
Det er verdt å nevne at noen brukere kan finne en ny versjon av "Send fane til seg selv" mindre tiltalende. Med de siste endringene er det mindre fremtredende å motta en fane fra en annen enhet og lettere å gå glipp av. Likevel kan du nå sende sider mellom enheter i Microsoft Edge selv om du har deaktivert push-varsler for nettleseren i Windows 10.
Slik aktiverer du Send tab to self 2.0 i Microsoft Edge
For å aktivere den nye versjonen av Send-fanen til deg selv, må du bruke en spesifikk kommando i nettleserens snarveiegenskaper.
- Oppdater Microsoft Edge Canary til den nyeste versjonen. Gå til
edge://helpfor å se etter oppdateringer. - Lukk nettleseren.
- Høyreklikk på Microsoft Edge Canary snarvei. Plukke ut Egenskaper.
- Klikk på Mål feltet, plasser et mellomrom på slutten av adressen, og legg deretter til følgende argument:
--enable-features=SendTabToSelfV2.0.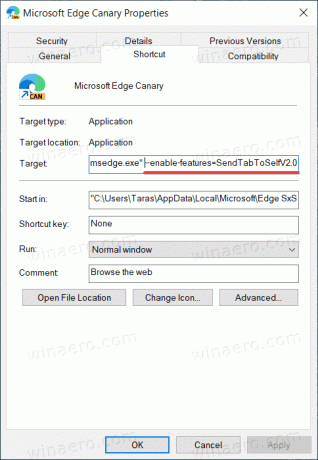
- Lagre endringer og start nettleseren ved å bruke den endrede snarveien.
Nå kan du sende en fane fra den andre datamaskinen eller smarttelefonen din og se etter at enhetsikonet vises ved siden av profilbildet ditt på verktøylinjen.
Husk at "Send tab to self" 2.0 vil bare fungere hvis du bruker en modifisert snarvei for å starte nettleseren. Hvis du starter Microsoft Edge Canary, for eksempel fra oppgavelinjen, vil nettleseren bruke en eldre versjon av «Send-fanen til seg selv».
Det er ikke alt. Der en ny funksjon til kan du finne Edge Canary.
En ny hurtigtast for vertikale faner
På en sidenotat, den nyeste versjonen av Microsoft Edge Canary mottok en ny snarvei som lar deg bytte mellom vertikale og horisontale faner raskere. Det er ikke nødvendig å klikke på knappen i øvre venstre hjørne; du kan bruke Ctrl + Skifte + . (Komma) snarvei.