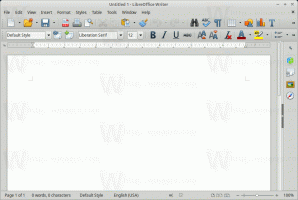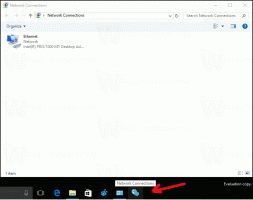Hvordan finne og liste tilkoblede USB-enheter i Windows 10
Du kan finne og liste alle tilkoblede USB-enheter i Windows 10 ved å bruke en av metodene som er gjennomgått i dette innlegget. Vi vil se hvordan det kan gjøres med og uten tredjepartsverktøy.
Det er et velkjent faktum at når brukeren ønsker å administrere enheter koblet til Windows-datamaskinen sin, må de gå til Enhetsbehandling. Det er kanskje ikke tilfelle hvis du trenger å finne listen over alle USB-enheter som er koblet til PC-en. Enhetsbehandling i Windows gjør en ganske dårlig jobb med å vise den listen uten muligheten til å kopiere eller lagre den. Også dens standardvisningen må endres.
Å finne alle de tilkoblede USB-enhetene i Windows 10 er en relativt enkel prosess. Du kan bruke et av de mange gratis tredjepartsverktøyene eller en enkelt kommando i PowerShell eller Windows Terminal. Slik finner du en liste over alle tilkoblede USB-enheter i Windows 10.
Tips: Du kan bruke denne artikkelen med andre Windows-versjoner, for eksempel Windows 8, Windows 7 eller til og med den kommende Windows 11.
Finn og liste opp tilkoblede USB-enheter i Windows 10
- Start PowerShell eller Windows Terminal med 'PowerShell' profil. Hver av dem vil gjøre jobben for deg.
- Skriv inn følgende kommando:
Get-PnpDevice -PresentOnly | Where-Object { $_.InstanceId -match '^USB' }. - Den kommandoen vil vise en liste over alle tilstedeværende USB-enheter.
"Status OK" betyr at en enhet er koblet til og fungerer som den skal. Du kan også bruke Klasse og Vennlig navn kolonner for å finne og bedre gjenkjenne enhetene du ser på listen.
Finn alle tilkoblede USB-enheter med USBDeview
Hvis du trenger litt mer informasjon om USB-enhetene dine, er det et gratis verktøy som heter USBDeview av Nirsoft. Du kan laste den ned fra den offisielle nettsiden ved å bruke denne lenken. Start filen du har lastet ned (appen krever ikke installasjon.)
Nå kan du se en fullstendig liste over alle USB-enheter som er koblet til Windows-datamaskinen. Appen markerer aktive enheter grønt, slik at du enkelt kan sortere ut frakoblede eksterne enheter. Du kan også dobbeltklikke på hvilken som helst oppføring for å vise tilleggsinformasjon: første tilkoblingstid, nylig tilkoblingstid, leverandør, vennlig navn, strømforbruk, USB-protokoll, driverversjon, etc.
I tillegg til å gi deg all tilgjengelig informasjon om USB-enhetene dine, tilbyr USBDeview noen avanserte funksjoner. Du kan for eksempel forhindre tilkobling av bestemte enheter til datamaskinen din, bla gjennom INF-filer, hoppe til registeroppføringer, starte USB-kontrollere på nytt, etc.
USBDriveLog
Til slutt tilbyr samme utvikler et litt mindre komplekst verktøy som kun viser USB-masselagringsenheter. Det kalles USBDriveLog, og du kan laste den ned fra den offisielle nettsiden ved å bruke denne lenken.