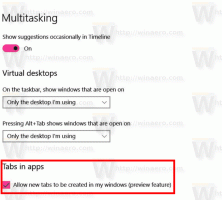Aktiver Avinstaller Chrome PWA fra Innstillinger og Kontrollpanel
Slik aktiverer du Avinstaller Chrome PWA fra Innstillinger og Kontrollpanel
Muligheten til å fjerne en installert PWA-app ved hjelp av tradisjonelle metoder som vi dekket tidligere har endelig blitt tilgjengelig i Google Chrome. Når den er aktivert, lar den avinstallere Progressive Web Apps med verktøy som Kontrollpanel og Innstillinger-appen. Det legger også til det passende Avinstaller til hurtigmenyen på Start-menyen for installerte PWA-er.
Progressive Web Apps (PWA) er nettapper som bruker moderne nettteknologi. Du kan starte dem på skrivebordet, og de vil se ut som opprinnelige apper. Mens PWA-er er vert på Internett, kan brukeren lage en spesiell snarvei for å starte dem som en vanlig app. Eller han kan installere dem i Windows 10 ved hjelp av Microsoft Store.
I tillegg til Microsoft Store-appen, kan Windows-brukere bruke visse Chromium-baserte nettlesere som Edge og Chrome for å installere dem. Når nettleseren oppdager en PWA på en nettside, lar den installere den rett fra hovedmenyen, og med en spesiell knapp som vises i adressefeltet.
Nylig har Microsoft lagt til muligheten til å avinstallere PWAer fra Innstillinger og Kontrollpanel. Det lignende alternativet er nå tilgjengelig i Google Chrome. Når dette skrives, må du bruke Chrome Canary eller Chrome Dev for å få dette alternativet til å fungere.
Dette innlegget viser deg hvordan du aktiverer Avinstaller for Google Chrome PWA fra Innstillinger og Kontrollpanel i Windows 10.
Aktiver Avinstaller Chrome PWA fra Innstillinger og Kontrollpanel
- Lukk Google Chrome.
- Høyreklikk snarveien på skrivebordet og velg Egenskaper fra kontekstmenyen.
- Legg til et mellomrom og
--enable-features=EnableWebAppUninstallFromOsSettingslinje etterchrome.exedel i boksen for snarveismål. - Start Google Chrome ved å bruke den endrede snarveien.
Du er ferdig!
Fra og med Google Chrome 96.0.4664.2 inkluderer nettleseren et nytt flagg for å slå på eller av funksjonaliteten ovenfor. Hvis du har den nettleserversjonen eller nyere, kan du bruke flagget i stedet for kommandolinjeargumentet.
Bruke et Chrome-flagg
- Åpne Google Chrome.
- Skriv eller kopier og lim inn følgende linje i adressefeltet
chrome://flags/#pwa-uninstall-in-windows-osog treffer Tast inn. - Plukke ut Aktivert ved siden av Aktiver PWA-er for å registreres som en avinstallerbar app i Windows ved installasjon ved hjelp av rullegardinmenyen.
- Start Chrome-nettleseren på nytt.
Slik tester du denne funksjonen
Nå, installer litt PWA ved hjelp av Google Chrome. F.eks. åpen https://www.twitter.com og installer den som en app. Nettleseren viser en spesiell knapp i adressefeltet for raskere tilgang til PWA-oppsettdialogen.
Etter å ha installert en PWA, høyreklikk på snarveien i Start-menyen. Du vil se Avinstaller oppføring i menyen.
Du kan også åpne Innstillinger-appen og bla til Apper og funksjoner > Apper. Der finner du PWA installert med Google Chrome. Du vil kunne avinstaller den som en vanlig app.
Det samme vil også fungere for kontrollpanel-appleten "Avinstaller et program".
Det er det.