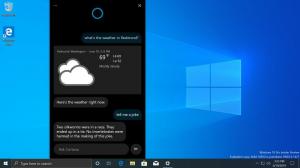Hindre at enheten vekker datamaskinen i Windows 10
Det er et velkjent faktum at forskjellig maskinvare kan vekke din Windows 10 PC fra dvale. Spesielt vanlig er nettverks- (LAN) og trådløse LAN-adaptere. Menneskelige grensesnittenheter som mus, tastatur, fingeravtrykk og noen Bluetooth-enheter kan også vekke PC-en din. I denne artikkelen vil vi se hvordan du forhindrer at en enhet vekker datamaskinen din i Windows 10.
Tidligere har vi lært hvordan finne ut hvilken maskinvare som nøyaktig støtter vekking av PC-en. La oss finne slike enheter ved å bruke følgende trinn.
For å forhindre at en enhet vekker datamaskinen i Windows 10, gjør følgende.
- Åpen en forhøyet ledetekst.
- Skriv inn eller kopier og lim inn følgende kommando:
powercfg -devicequery wake_armed
- Finn den nødvendige enheten i listen. I mitt tilfelle vil jeg forhindre at USB-tastaturet vekker enheten min.
- For å forhindre at en enhet vekker PC-en din, kjør følgende kommando:
powercfg -devicedisablewake "enhetsnavn"
Erstatt "enhetsnavn"-drikken med det faktiske navnet på enheten din. I mitt tilfelle skal kommandoen være som følger:
powercfg -devicedisablewake "HID Keyboard Device (002)"
Du er ferdig.
Alternativt kan du finne enheten din i Enhetsbehandling og deaktivere det aktuelle alternativet i Enhetsegenskaper. Her er hvordan.
- trykk Vinne + X tastene sammen på tastaturet og klikk på Enhetsbehandling.
Tips: du kan tilpasse Win + X-menyen til Windows 10. - Finn enheten din i enhetstreet. USB-tastaturet mitt er plassert under "Tastatur".
- Dobbeltklikk på enheten for å åpne egenskapene.
- Bytt til Strømstyring fanen.
- Fjern merket i boksen La denne enheten vekke datamaskinen, og klikk på OK-knappen.
For å angre endringen du har gjort, kan du bruke ett av følgende alternativer.
- Du kan utføre følgende kommando i den forhøyede ledeteksten.
powercfg -deviceenablewake "enhetsnavn"
- Du kan aktivere La denne enheten vekke datamaskinen i Enhetsbehandling.
Det er det.