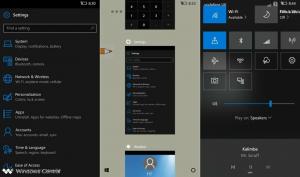Slik endrer du Touch-tastaturstørrelse og -tema i Windows 11
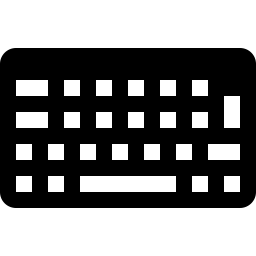
I Windows 11 kan du endre størrelsen på berøringstastaturet og temaet. Microsoft omarbeidet berøringstastaturet betydelig i det nyeste operativsystemet. Den kommer nå med et nytt design og en rekke tilpasningsmuligheter. Du kan endre størrelsen og lage tilpassede temaer som ligner på hvordan tastaturer fungerer på Android og iOS. Her er hvordan du endrer berøringstastaturstørrelsen og lager tilpassede temaer i Windows 11.
Tips: Windows 11 setter automatisk trykk på tastaturknappen i brettområdet på datamaskiner med berøringsskjerm. Hvis du vil slette eller legge til knappen manuelt, går du til Windows-innstillinger > Personalisering > Oppgavelinje og slår av eller på Berøringstastatur veksle for hva du vil.
Av en eller annen grunn fjernet Microsoft alternativet for å legge til eller fjerne berøringstastaturknappen fra hurtigmenyen.
Endre størrelsen på berøringstastaturet i Windows 11
- Åpne tastaturet og finn et lite tannhjul i øvre venstre hjørne.
- Klikk Tema og endre størrelse.
- Alternativt kan du utvide åpen Innstillinger > Tilpasning > Berøringstastatur.
- Finn Tastaturstørrelse glidebryteren og dra den til venstre eller høyre. Hvis du holder berøringstastaturet på skjermen, vil du umiddelbart se endringer.
- Alternativt kan du bla ned og klikke på Forhåndsvis endringer knapp.
Endre tekststørrelsen for berøringstastaturet
Bortsett fra å endre størrelse på tastaturet, kan du endre nøkkeltekststørrelse hvis du finner den for liten eller for stor.
- Gå til Windows Innstillinger > Tilpasning > Berøringstastatur.
- Rull ned og finn Nøkkeltekststørrelse seksjon.
- Velg ett av de tre alternativene: liten, middels eller stor.
- Klikk på Åpne tastaturet knappen under Se endringene dine for å se tilpasningene dine i aksjon.
Endre Windows 11 Touch-tastaturtema
Hvis du ønsker å tilpasse berøringstastaturet, tillater Microsoft å bytte en litt kjedelig hvit/svart bakgrunn med et bilde eller en annen farge. Slik angir du et tilpasset tema for berøringstastaturet i Windows 11.
For å endre berøringstastaturtemaet i Windows 11, gjør følgende.
- Åpne berøringstastaturet og klikk på innstillingsikonet i øvre venstre hjørne.
- Plukke ut Tema og endre størrelse. Du kan også komme dit ved å åpne Windows-innstillinger > Tilpasning > Berøringstastatur.
- Finn Tastaturtema seksjon.
- Her kan du finne et av forhåndsbygde temaer eller lage et tilpasset. For å lage et tilpasset tema for berøringstastaturet i Windows 11, bla ned og klikk på Egendefinert tema alternativ.
- Plukke ut Redigere.
- På den neste skjermen kan du tilpasse hver del av berøringstastaturet i Windows 11. Begynn med Tekst for å endre fargen på teksten på knapper og forslag. Velg en av de forhåndsinnstilte fargene eller lag en egendefinert ved å bruke Velg et annet alternativ.
- Du kan endre nøkkelgjennomsiktighet og nøkkelbakgrunnsfarge på berøringstastaturet i Windows 11 på Nøkler fanen.
- Til slutt, gå til Vindu for å angi et bilde som berøringstastaturbakgrunn i Windows 11. Plukke ut Bilde fra Tilpass bakgrunnen din nedtrekksliste.
- Klikk Velg ditt bilde og velg bildet du vil bruke som bakgrunn for berøringstastaturet i Windows 11.
- Deretter kan du justere passform og bakgrunnslysstyrke for å gjøre tastaturet mer praktisk å bruke. Hvis du reduserer bakgrunnslysstyrken, blir knappene lettere å lese.
- Klikk Lagre. Hvis du ikke liker rotet du nettopp har laget, klikker du på Nullstille knappen og start på nytt.
Det er slik du tilpasser berøringstastaturet i Windows 11.