Hvordan lage en snarvei for å åpne låseskjermapper i Windows 8.1
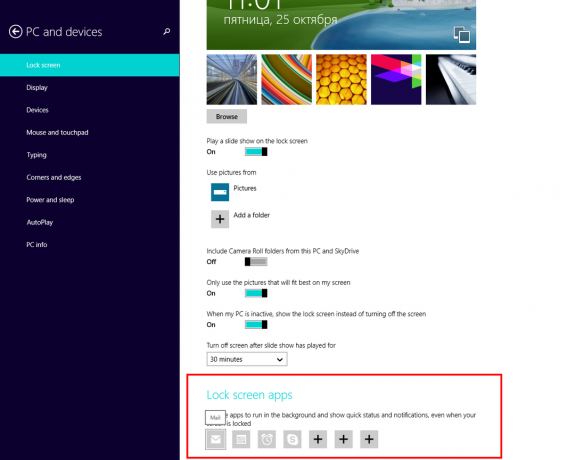
Lock Screen, som ble introdusert i Windows 8, finnes også i Windows 8.1. Noen av alternativene kan tilpasses via PC-innstillinger-applikasjonen, og noen av dem er dypt skjult (heldigvis har vi Låseskjermtilpasning å kontrollere dem). En av funksjonene til låseskjermen er apper for låseskjerm. Den lar deg plassere noen apper direkte på låseskjermen for å se varslene deres selv om nettbrettet eller PC-en er låst (for eksempel Mail-appen). Dette er et veldig nyttig alternativ, spesielt på et nettbrett som er en bærbar enhet. Du kan spare tid og ikke gå glipp av de viktige tingene.
Jeg vil gjerne dele med deg hvordan du lager en snarvei for å åpne innstillingene for låseskjermapper med ett klikk. Dette kan også spare deg tid hvis du tilpasser dem veldig ofte.
- Høyreklikk på skrivebordet og velg Ny -> Snarvei fra kontekstmenyen:
- Skriv eller kopier og lim inn følgende som snarveismål:
%localappdata%\Packages\windows.immersivecontrolpanel_cw5n1h2txyewy\LocalState\Indexed\Settings\en-US\AAA_SettingsGroupLockScreenApps.settingcontent-ms
Merk: 'en-us' her representerer det engelske språket. Endre den tilsvarende til ru-RU, de-DE og så videre hvis Windows-språket ditt er annerledes.
- Gi snarveien et hvilket som helst navn du ønsker og angi ønsket ikon for snarveien du nettopp opprettet:
- Nå kan du prøve denne snarveien i aksjon og feste den til oppgavelinjen eller til selve startskjermen (eller inne i startmenyen din, hvis du bruker en tredjeparts startmeny som f.eks. Klassisk skall). Merk at Windows 8.1 ikke tillater deg å feste denne snarveien til noe, men det finnes en løsning.
For å feste denne snarveien til oppgavelinjen, bruk det utmerkede freewareverktøyet kalt Fest til 8.
For å feste denne snarveien til startskjermen, må du Lås opp menyelementet "Pin to Start Screen" for alle filer i Windows 8.1.
Det er det! Nå hver gang du trenger rask tilgang til dette alternativet, kan du ganske enkelt klikke på snarveien du nettopp opprettet!
