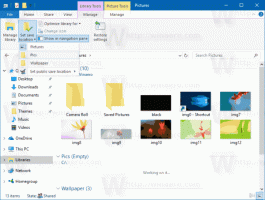Aktiver dynamisk oppdateringsfrekvens i Windows 11 (DRR)
Du kan aktivere Dynamic Refresh Rate (DRR) på Windows 11 for å la operativsystemet bytte mellom en lavere oppdateringsfrekvens og en høyere oppdateringsfrekvens basert på aktiviteten din. Dette gjør at Windows kan senke skjermens oppdateringsfrekvens for tekst og andre enkle oppgaver. For spill vil den øke til 120Hz hvis skjermen støtter det.
Dynamisk oppdateringsfrekvens er en ny funksjon i Windows som endrer skjermens oppdateringsfrekvens ved behov. Operativsystemet vil analysere aktiviteten din på PC, og deretter sømløst endre oppdateringsfrekvensen. En lavere verdi gjør det mulig å spare mer strøm, noe som er veldig viktig for mobile enheter.
DDR er for øyeblikket tilgjengelig for bærbare datamaskiner med en skjerm som støtter Variable Refresh Rate (VRR) og en oppdateringsfrekvens på minst 120Hz. Dette lar Windows 11 oppdatere en slik skjerm ved 60Hz for daglige produktivitetsoppgaver, for eksempel e-post, skrive et dokument, og dermed spare batteriet liv.
Hvis du starter et spill, eller noe medieinnhold, vil Windows 11 dynamisk øke oppdateringsfrekvensen til 120Hz.
Til slutt er det verdt å nevne at i tillegg til maskinvarestøtten må systemet ditt ha en riktig grafikkdriver (WDDM 3.0) installert.
Dette innlegget viser deg hvordan du aktiverer eller deaktiverer funksjonen Dynamic Refresh Rate i Windows 11.
Aktiver dynamisk oppdateringsfrekvens i Windows 11 (DRR)
- Åpen Innstillinger fra Start-menyen eller med Vinn + I hurtigtast.
- Klikk på System > Skjerm.
- I Relaterte innstillinger seksjonen, klikk på Avansert skjerm alternativ.
- Finn alternativet på neste side Velg en oppdateringsfrekvens og sett den til Dynamisk.
Du er ferdig! Du har nettopp aktivert DRR-funksjonen i Windows 11.
Senere kan du deaktivere den ved å gå tilbake til trinnene ovenfor og sette alternativet for oppdateringsfrekvens til en fast verdi.
Slik deaktiverer du dynamisk oppdateringsfrekvens for en skjerm
- Åpne Windows-innstilling ved å bruke Vinn + I hurtigtast.
- Navigere til System > Skjerm og klikk på Avansert skjerm alternativ.
- Finn alternativet på siden Avansert visning Velg en oppdateringsfrekvens.
- Velg en av de statiske verdiene, f.eks. 60Hz eller 120Hz fra rullegardinmenyen.
Ferdig! Windows 11 vil ikke lenger endre hvordan den oppdaterer skjermen.
Merk: Hvis du ikke ser alternativet beskrevet i denne veiledningen, betyr dette at maskinvaren din ikke støtter DRR eller at du har en inkompatibel versjon av grafikkdriveren.