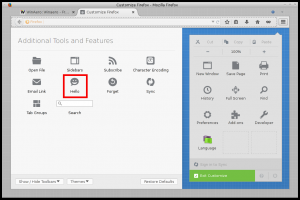Slik aktiverer du flymodus i Windows 11
Denne artikkelen vil vise deg hvordan du aktiverer eller deaktiverer flymodus i Windows 11 i tilfelle flyselskapet gir mandat til å bruke den under start og landing. Bruk av flymodus kan også hjelpe deg med å spare så mye batteri som mulig når du ikke trenger en aktiv Internett- eller annen trådløs tilkobling.
Annonse
Flymodus, også kjent som "flight mode", er den raskeste måten å deaktivere alle trådløse kommunikasjonsenheter på en gang på PC-en. Når du slår på flymodus i Windows 11, deaktiverer operativsystemet Wi-Fi og Bluetooth. I tillegg til dem vil mobilnett, GPS og Near Field Communication (NFC) også gå offline i denne modusen.
Merk: Du kan forhindre at Windows 11 deaktiverer Bluetooth når du bruker flymodus.
Så når du aktiverer flymodus, vil Windows 11 slå av alle trådløse enheter. Du vil også legge merke til flyikonet på hurtiginnstillingsområdet på oppgavelinjen (varslingsområdet). Vær oppmerksom på at du kan aktivere enhver trådløs kommunikasjonsenhet på nytt når du er i flymodus.
Sannsynligvis den raskeste måten å slå på flymodus i Windows 11 er alternativet i Hurtiginnstillinger-menyen. Her er hvordan du bruker det.
Aktiver flymodus i Windows 11
- Klikk på nettverks-, volum- eller batteriikonet i systemstatusfeltet (nederst til høyre på skjermen). Du kan også bruke Vinne + EN snarvei.
- Klikk på Flymodus-knappen for å aktivere flymodus i Windows 11.

- Ved å klikke på den samme knappen vil du gjenopprette tilkoblinger og slå av flyfunksjonen.
Etter det vil Windows 11 slå av Bluetooth, Wi-Fi og andre trådløse moduler på nettbrettet, bærbar PC eller stasjonær PC. Når du slår på flymodus av, vil Windows 11 automatisk reaktivere alle trådløse enheter som tidligere var slått på når du satte på flyet modus.
Hvis du av en eller annen grunn ikke ser Flymodus-knappen i Hurtiginnstillinger, utfør følgende trinn for å legge den til der.
Flymodus er ikke tilgjengelig i Hurtiginnstillinger-menyen i Windows 11
Hurtiginnstillinger-menyen i Windows 11 er fullt tilpassbar, noe som betyr at du kan legge til eller fjerne hvilken som helst av de tilgjengelige knappene. Hvis du ikke finner flymodus, kan noen ha deaktivert den. Slik gjenoppretter du Flymodus-knappen i Hurtiginnstillinger-menyen.
- Åpne Hurtiginnstillinger-menyen ved å trykke Vinne + EN.
- Klikk på Redigere knapp med et blyantikon.

- trykk Legge til, og velg deretter Flymodus fra listen.

- Klikk Ferdig for å lagre endringer.

Alternativt kan du aktivere flymodus i Windows 11 ved å bruke standardappen for Windows-innstillinger.
Bruke Windows-innstillinger
- trykk Vinne + Jeg å åpne Windows-innstillinger.
- Til venstre klikker du på Nettverk og Internett seksjon.
- Finn Flymodus veksle og slå den på.
- For å deaktivere Flymodus i Windows 11, slå av vekslealternativet.
Du er ferdig.
I tillegg til GUI, kan du bruke en spesiell maskinvareknapp, som ofte er til stede på tastaturet til moderne enheter.
Bruke en flytast på tastaturet
Noen Windows 11-enheter kommer med en dedikert tast på tastaturet. Ofte er det også en fysisk bryter for raskt å slå på eller av flymodus. I tilfelle av knappen, kan det hende du må kombinere den med Fn tasten for å få flymodus aktiv og inaktiv.

Hvis metodene ovenfor ikke er nok, finnes det en metode for avanserte brukere og ekte nerder. Du kan slå på og av flymodus ved å bruke en enkel registerjustering.
Aktiver eller deaktiver flymodus i registeret
- Åpne Registerredaktør, ved å trykke Win + R og skrive
regeditinn i Kjør-boksen. - Naviger til følgende nøkkel:
HKEY_LOCAL_MACHINE\SYSTEM\CurrentControlSet\Control\RadioManagement\SystemRadioState.
- I høyre rute endrer du standardverdien uten navn, som er av DWORD-typen. Sett dataene til følgende verdier:
- 0 = Av
- 1 = På
- Du må kanskje starte Windows 11 på nytt for å bruke registerendringen.
Du er ferdig.
Det er slik du kan aktivere eller deaktivere flymodus i Windows 11.