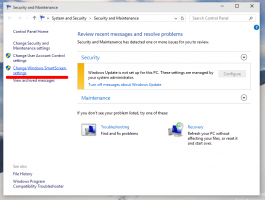Hvordan administrere oppstartsapper i Linux Mint
Du kan legge til eller fjerne apper som starter ved oppstart i Linux Mint når operativsystemet er ferdig med å starte opp. I denne artikkelen vil vi se en universell metode som passer for alle skrivebordsmiljøer for å administrere oppstartsapper. I tillegg vil vi se hva Mints viktigste skrivebordsmiljøer gir for oppstart av appadministrasjon.
For å administrere oppstartsapper kan du bare bruke en filbehandler. Moderne skrivebordsmiljøer, og noen vindusbehandlere er også konfigurert direkte til å behandle *.desktop-filer i spesielle kataloger. Disse katalogene er som følger:
/etc/xdg/autostart. /home/brukernavnet ditt/.config/autostart.
Den første mappen er felles for alle brukere av operativsystemet. Alle *.desktop-filer er lansere for apper, og vil bli behandlet for alle brukere. Du må ha root-tilgang for å legge filer der eller fjerne dem.
Den andre mappen er din personlige oppstartsmappe. Startere du plasserer der vil kjøre ved oppstart kun for din personlige konto.
Her er hvordan du bruker disse mappene til å administrere oppstartsapper i Linux Mint.
Administrer oppstartsapper i Linux Mint
Som du kanskje vet, er alle appstartere (*.desktop-filer) lagret i følgende mappe:
/usr/share/applications
Så hvis du kopierer den ønskede appstarteren fra den mappen til din personlige ~/.config/autostart-mappe, vil dette få programmet til å starte hver gang du logger på brukerkontoen din.
Du kan bruke hvilken som helst filbehandling for å kopiere filer mellom disse mappene. Ingen ekstra verktøy er nødvendig.
Desktop-miljøer i Linux Mint gir imidlertid en GUI-konfigurator for oppstart av appadministrasjon.
Administrer oppstartsapper i MATE
- Åpne Kontrollsenter.
- Klikk "Oppstartsapplikasjoner" under "Personlig":
- Vinduet Startup Applications Preferences vil åpnes. Klikk på Legg til-knappen og fyll ut tekstbokser.
Administrer oppstartsapper i XFCE
For å legge til en ny app til oppstart i XFCE, gjør følgende.
- Åpne innstillinger.
- Gå til økt og oppstart under System.
- Gå til fanen "Application Autostart".
- Klikk på Legg til-knappen for å legge til et nytt program ved oppstart.
Følgende dialogboks vises: - Der skriver du inn navnet på oppstartselementet og fyller ut kommandotekstboksen.
Administrer oppstartsapper i Kanel
For å legge til en ny app til oppstart i Cinnamon, gjør følgende.
- Åpne Systeminnstillinger (Kontrollsenter).
- Klikk på Startup Applications under Preferences.
- Følgende vindu åpnes:
- Klikk på Legg til-knappen, klikk på Velg applikasjonselementet. Alternativt kan du bruke elementet "Egendefinert kommando".
Følgende dialogboks vises: - Velg ønsket app og klikk "Legg til applikasjon".
Administrer oppstartsapper i KDE
- Åpne Systeminnstillinger.
- Klikk Oppstart og avslutning under "Arbeidsområde". Følgende side vil bli åpnet:
- På Autostart-fanen klikker du på knappen "Legg til program..." og velger en app for å få den til å starte med KDE.
Det er det.