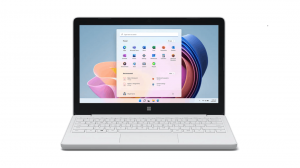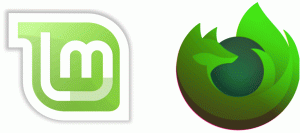Endre stasjonsikon i Windows 10 med en tilpasset *.ico-fil
Som standard tilbyr ikke Windows 10 deg et alternativ til å endre en stasjonsikon. Men denne begrensningen kan enkelt omgås med en enkel registerjustering. I denne artikkelen vil vi se hvordan du endrer ikonet til en bestemt stasjon (partisjon) eller setter et nytt ikon for alle diskstasjoner samtidig.
Her er standard stasjonsikoner i Windows 10:
Spesifikt stasjonsikon - Endring i Windows 10
Gjør det som følger.
- Åpne Registerredigering. Hvis du ikke er kjent med Registerredigering, se denne utmerket tutorial.
- Gå til følgende nøkkel:
HKEY_LOCAL_MACHINE\SOFTWARE\Microsoft\Windows\CurrentVersion\Explorer\DriveIcons
Tips: Du kan få tilgang til en ønsket registernøkkel med ett klikk.
Merk: Hvis DriveIcons-nøkkelen ikke eksisterer, er det bare å lage den. - Under DriveIcons-undernøkkelen oppretter du en ny undernøkkel og bruker stasjonsbokstaven (eks: D ) som du vil endre ikonet for. Se dette bildet:
- Under undernøkkelen som representerer stasjonsbokstaven, i mitt tilfelle er det D, opprett en ny undernøkkel og navngi den Standardikon:
I høyre rute av undernøkkelen DefaultIcon endrer du (standard) verdien. Dobbeltklikk på den og sett verdien til den fullstendige banen til din egendefinerte ikonfil. I mitt tilfelle vil jeg bruke filen som heter "Longhorn Drive.ico" som jeg har i mappen C:\icons:
Gjenta denne operasjonen for alle stasjoner hvis ikoner du må endre.
Alle stasjoner-ikon (standard stasjonsikon) - Endring i Windows 10
Igjen, la oss bruke en enkel justering for å endre dem.
- Åpne Registerredigering. Hvis du ikke er kjent med Registerredigering, se denne utmerket tutorial.
- Gå til følgende nøkkel:
HKEY_LOCAL_MACHINE\SOFTWARE\Microsoft\Windows\CurrentVersion\Explorer\Shell Icons
Tips: Du kan få tilgang til en ønsket registernøkkel med ett klikk.
Merk: Hvis Shell Icons-nøkkelen ikke eksisterer, er det bare å lage den. - Opprett en ny strengverdi ved nøkkelen ovenfor kalt 8 ved å høyreklikke i høyre rute og velge Ny -> Utvidbar strengverdi. Sett verdidataene til banen til ikonfilen. Jeg vil bruke stasjonsikonet fra Windows Vista, som jeg plasserte i c:\icons:
C:\icons\Vista Drive.ico
Se følgende skjermbilde:
- Start Explorer på nytt. Alternativt, i stedet for å starte Explorer.exe på nytt, kan du også logg av og logg tilbake inn på din Windows 10-brukerkonto.
Når den er startet på nytt, vil du se at alle stasjonene har samme ikon som du spesifiserte.
Når det gjelder systemstasjonen, må du fortsatt spesifisere ikonet separat ved HKEY_LOCAL_MACHINE\SOFTWARE\Microsoft\Windows\CurrentVersion\Explorer\DriveIcons\C\DefaultIcon undernøkkel som nevnt tidligere.
Det er det.